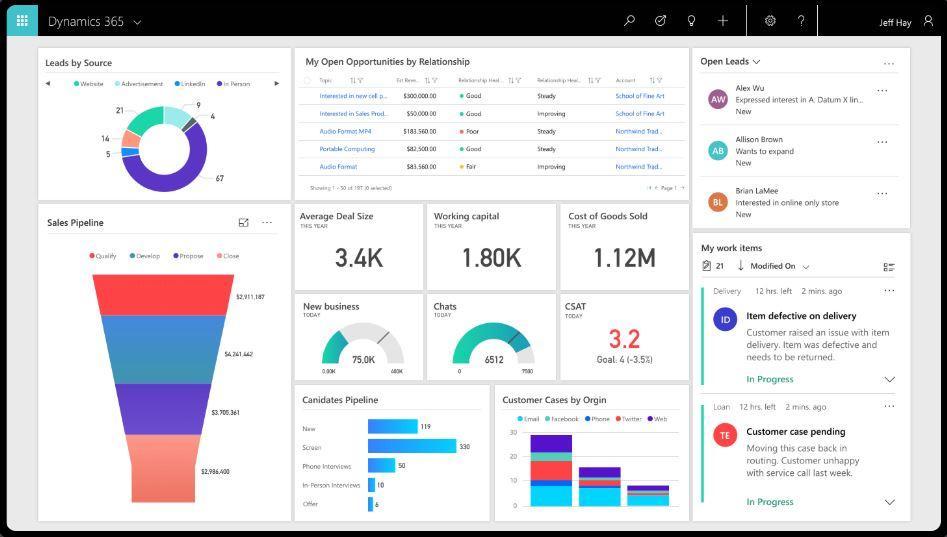JavaScript in Power Platform – Frequently Asked Interview Questions.

Hello Guys, In our previous blog , we discussed some useful tips to prepare for interviews on Business Rules. Today, we will look at some important JavaScript tips and interview questions related to Dynamics 365 CRM. Do follow us to know more about Dynamics and Power Platform. Also if you like our blog then please comment and share this blog with your friends. The client API object model for model driven apps provides you objects and methods that you can use to apply custom business logic in model driven app using JavaScript. These includes: Gets or sets attribute value. Show and hide user interface elements. Reference multiple controls per attribute. Access multiple forms per entity. Manipulate form navigation items. Interact with the business process flow control.