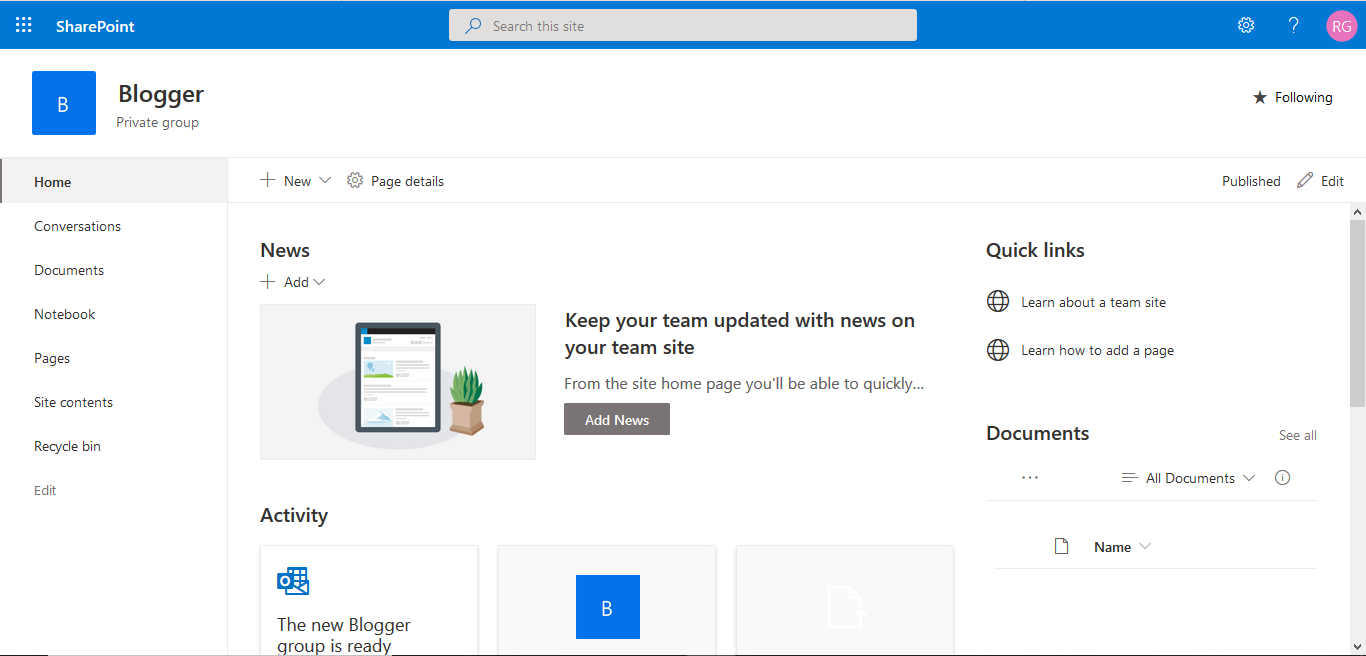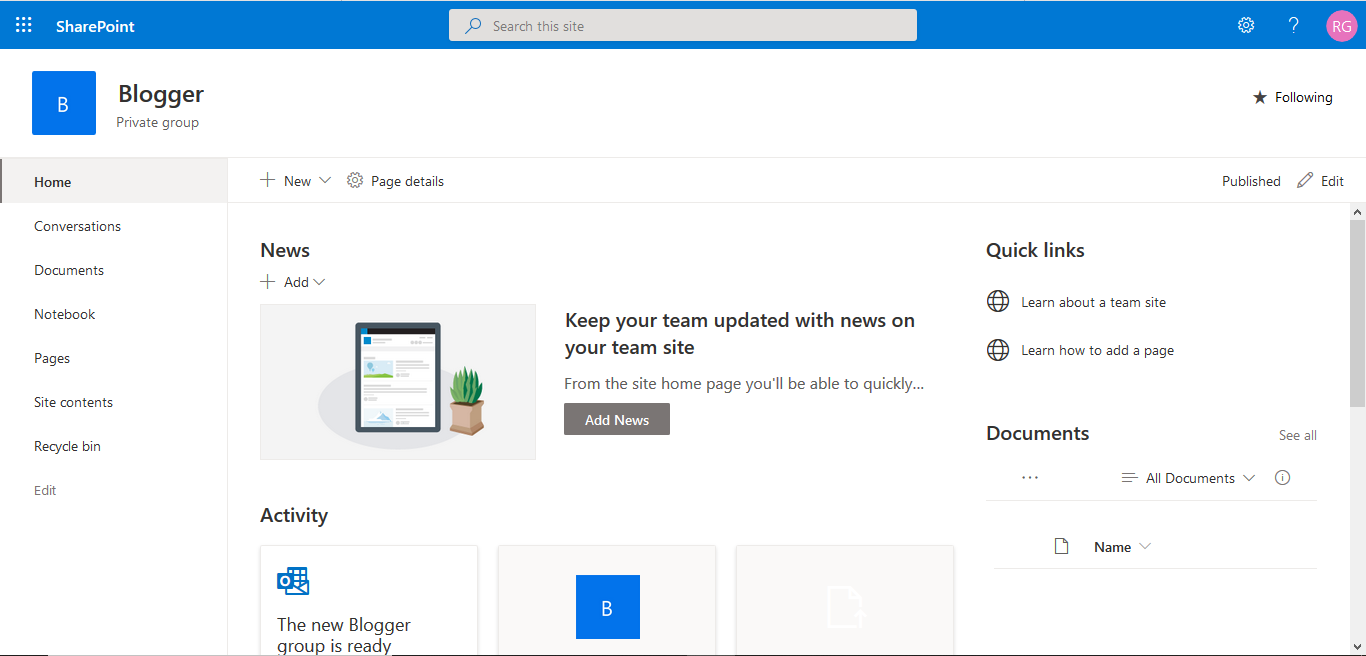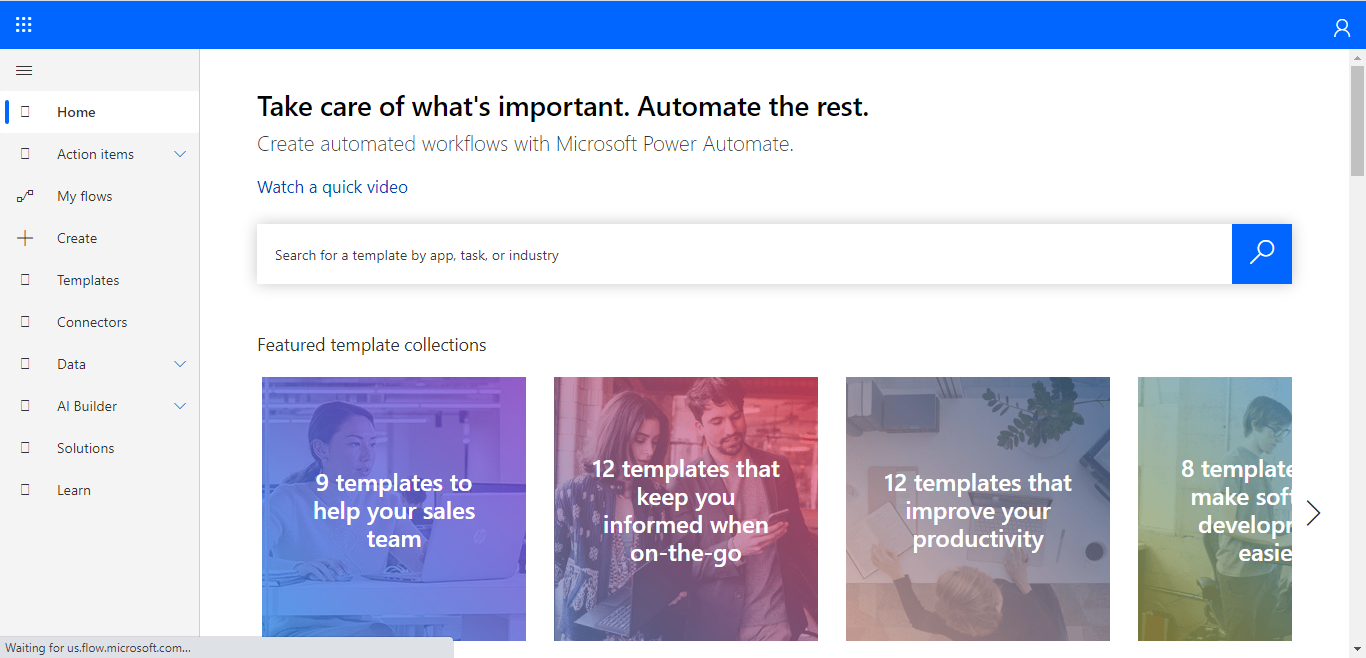Using Canvas application in Model Driven App.
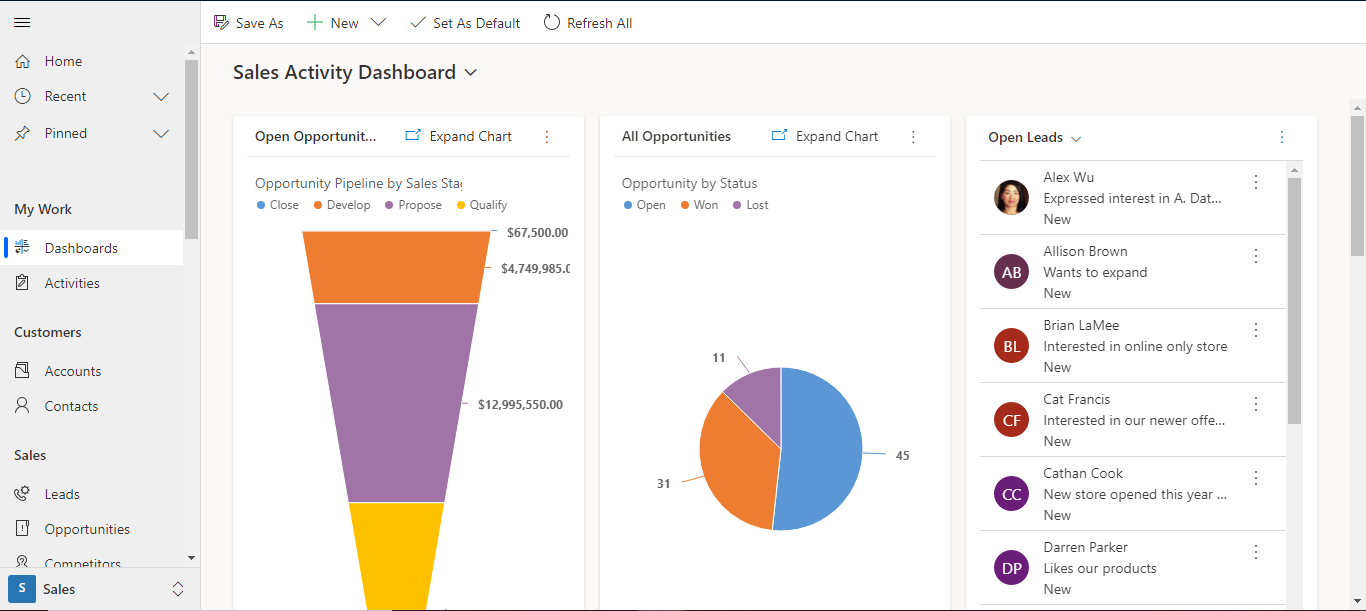
Hello Guys, In our previous blog we have seen how to call MS Flow in canvas application. Today we will see how to make a call canvas application in Model Driven Application. Do follow us to know more about Dynamics and Power Platform. Also if you like our blog then please comment and share this blog with your friends. To call canvas application in model driven application we need to create one button on entity first. For time being I have already created this button named Upload Files on Contact entity using Ribbon Workbench. Now navigate to https://make.powerapps.com and click on apps. Select your app and click on three dots(...) and select details. Copy web link url and keep it somewhere. Now we will be creating a web resource of JScript type which contains code for calling canvas application. Create one JScript web resource and copy and paste below code in that resource. This function will be called on click of Upload Files button. Now open canvas application. Select the screen