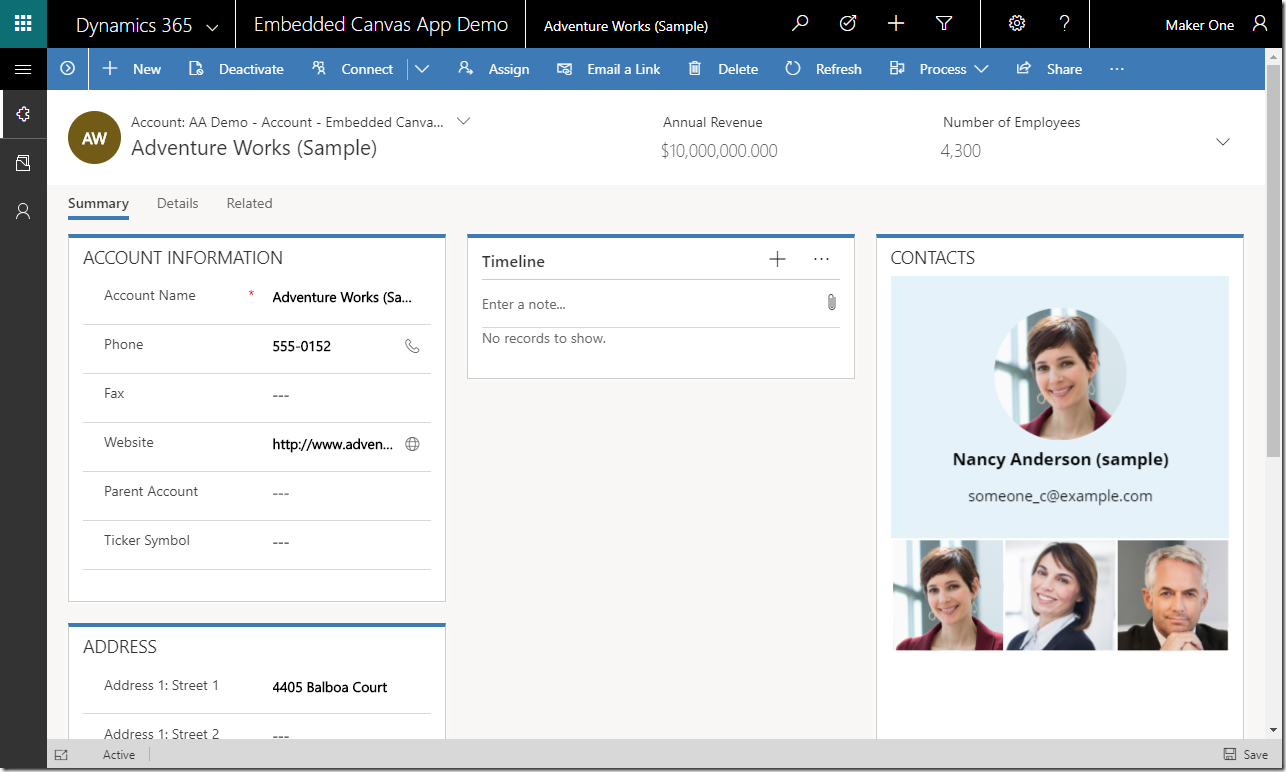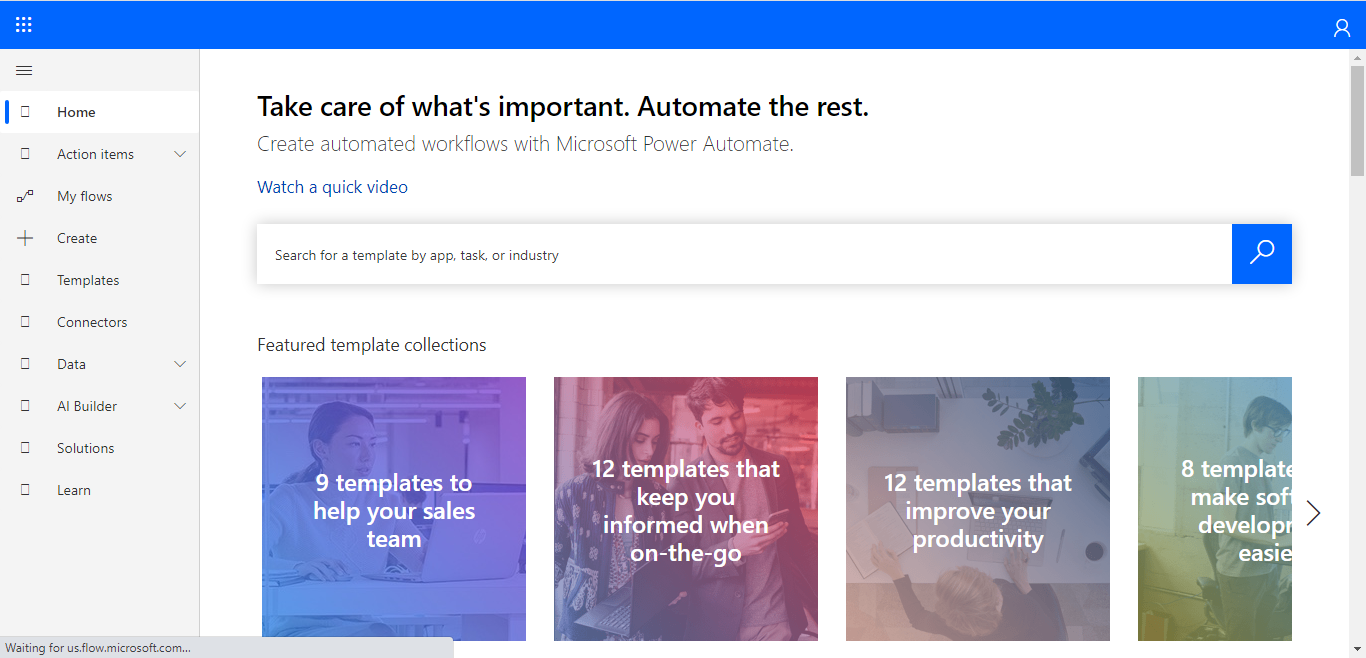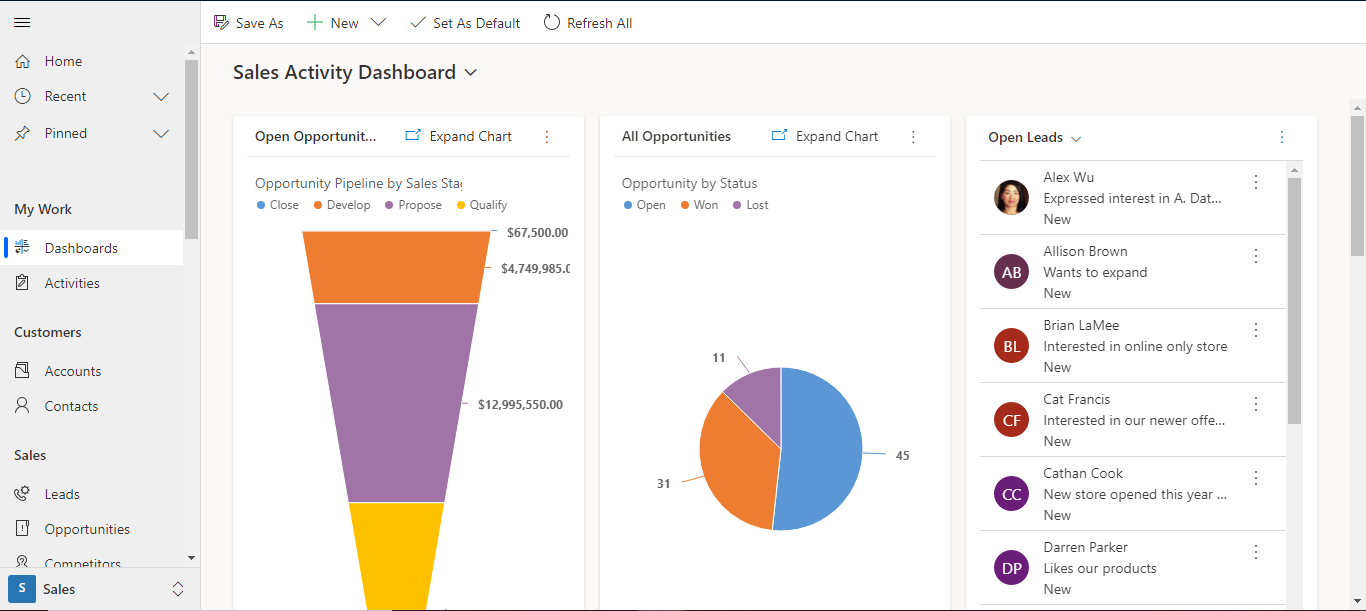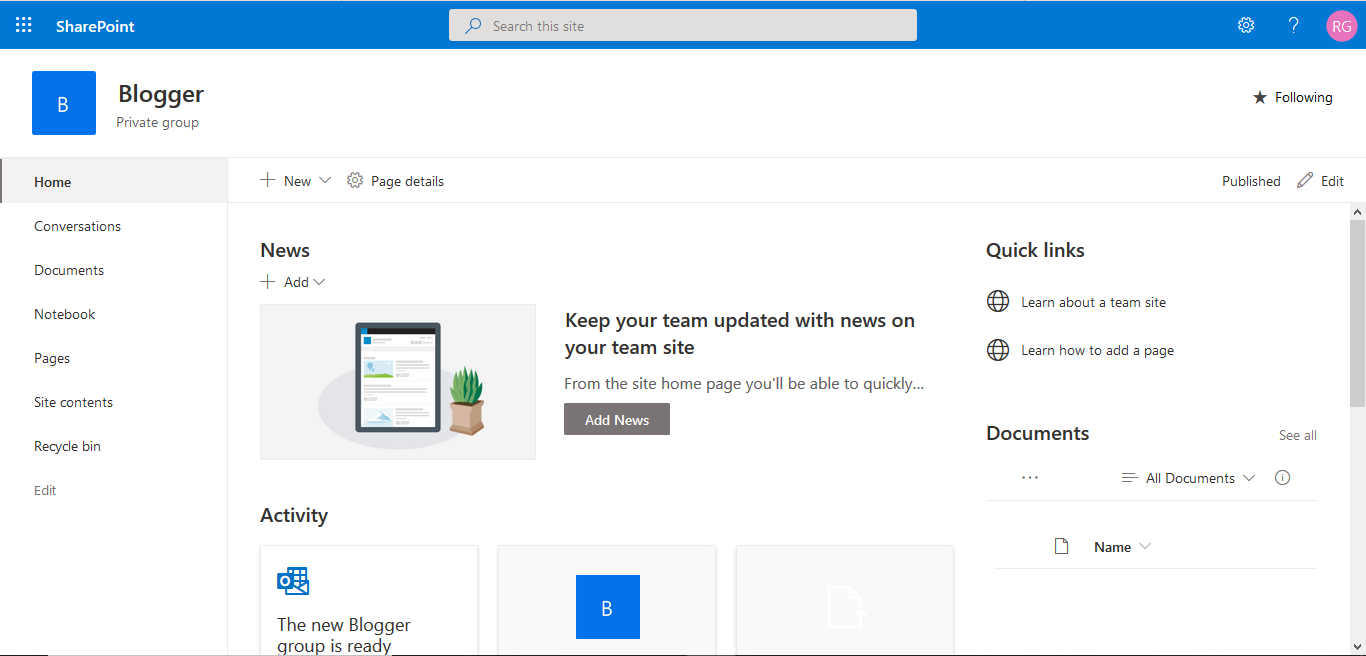Types of Flow in Power Automate.
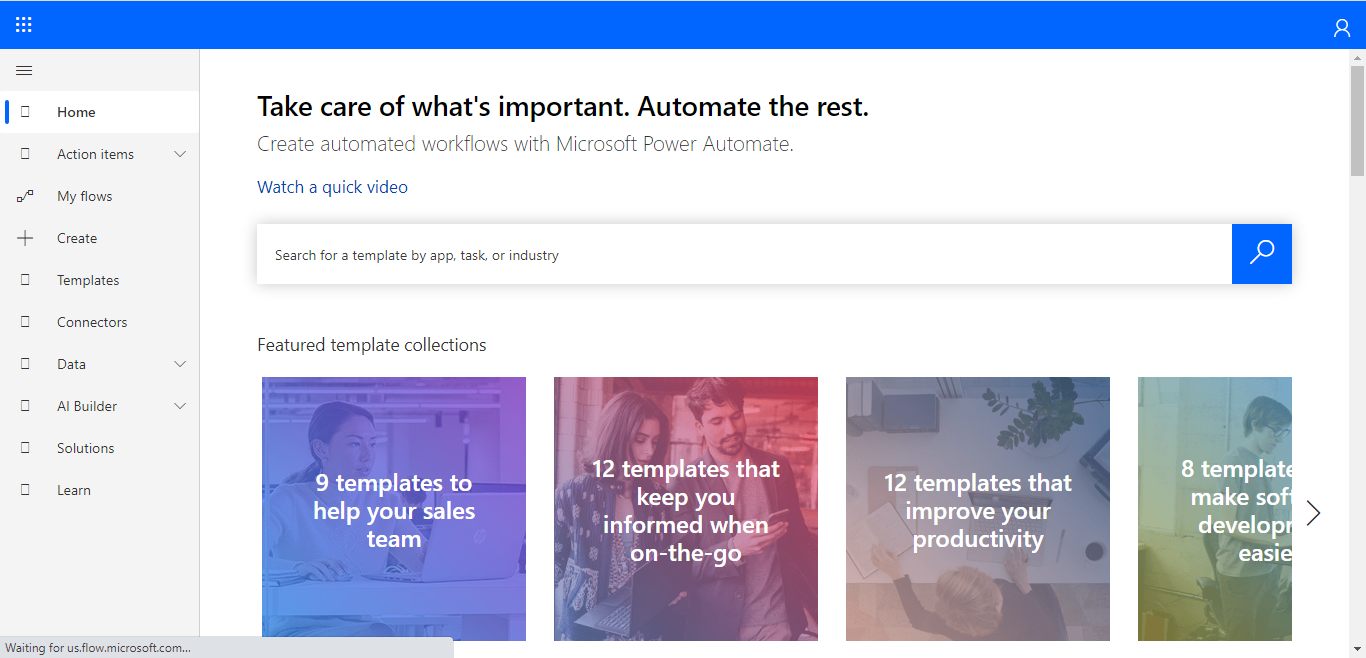
Hello Guys, Till the time we have seen many flows and their implementation in Power Automate. Today we will learn various types of Flow available in Power Automate. If you are new to Power Automate then please read this blog Power Automate . Do follow us to know more about Dynamics and Power Platform. Also if you like our blog then please comment and share this blog with your friends. While working with MS Flows we are having five types of Flows as shown below. Automated Instant Scheduled UI Flow Business Process Flow The difference between these flows depends on how they run and called. 1. Automated Flow This type of flow run when any triggering action occurs. In other words this flow is triggered when an event occurs in CDS like record creation, record updating or record deletion. There are many automated flows triggers but the main identification for this flow is these flow starts with "When". Here are some blogs which are using Automated Flows. https://ravishchandragupt