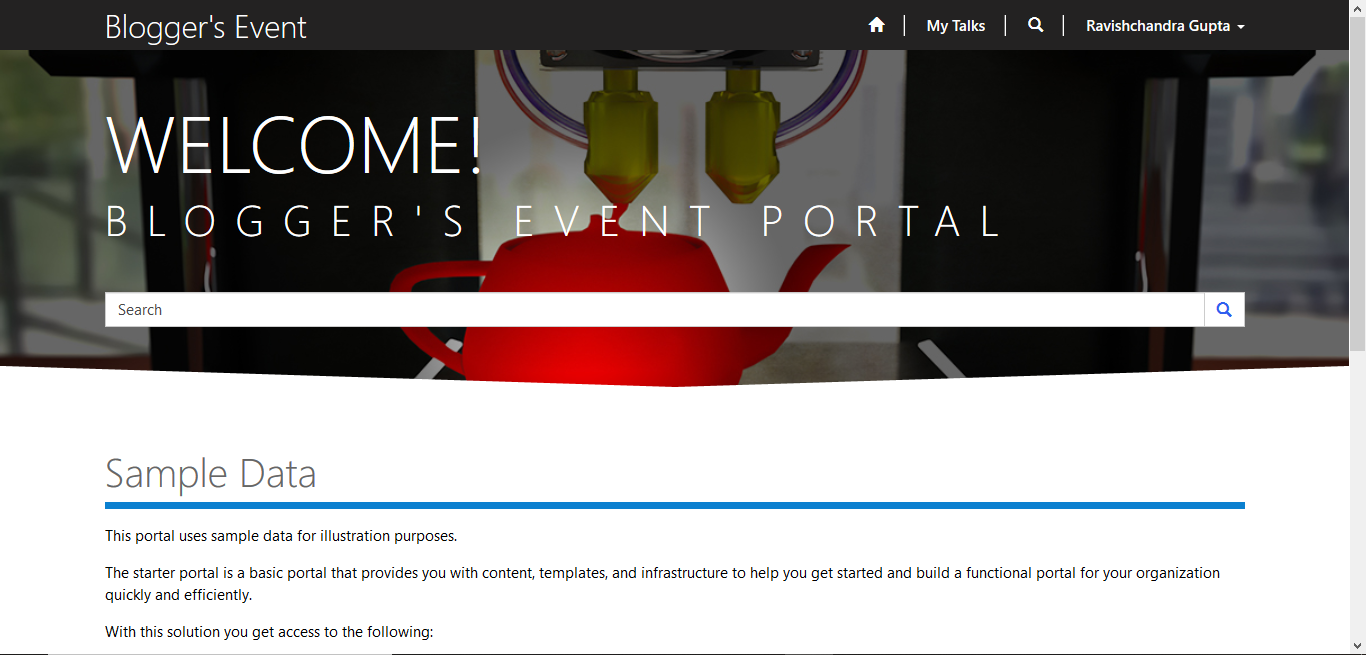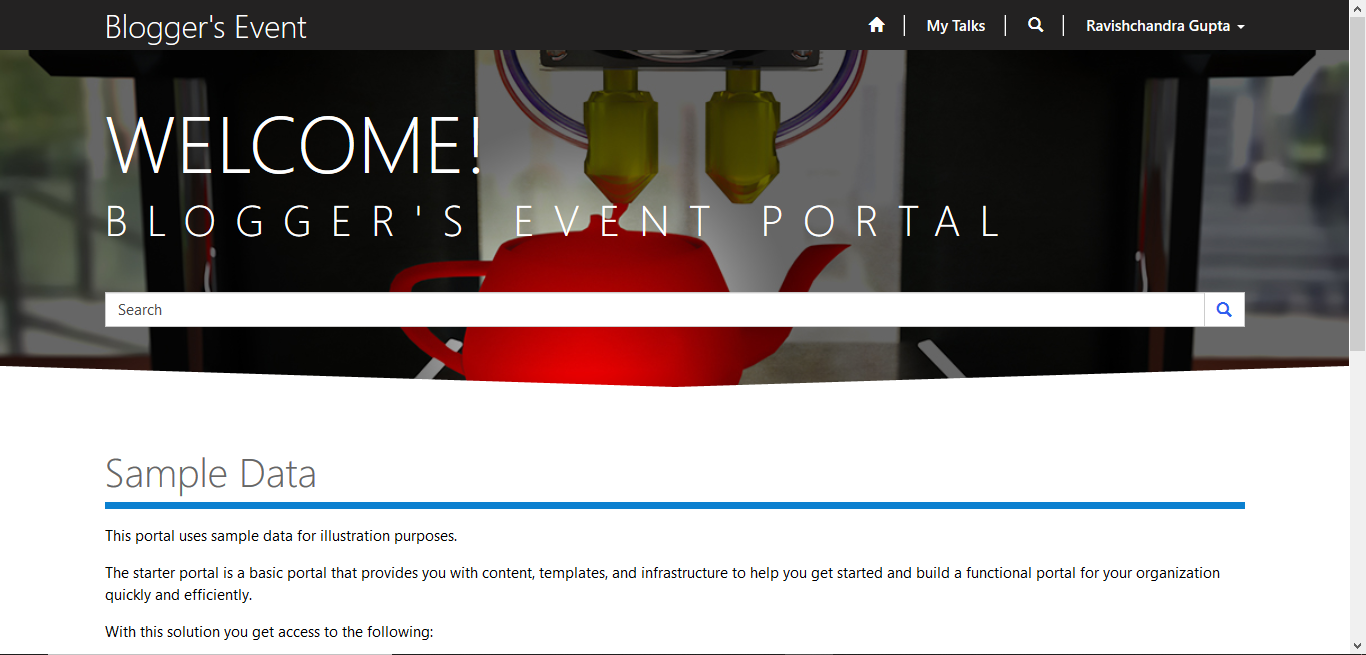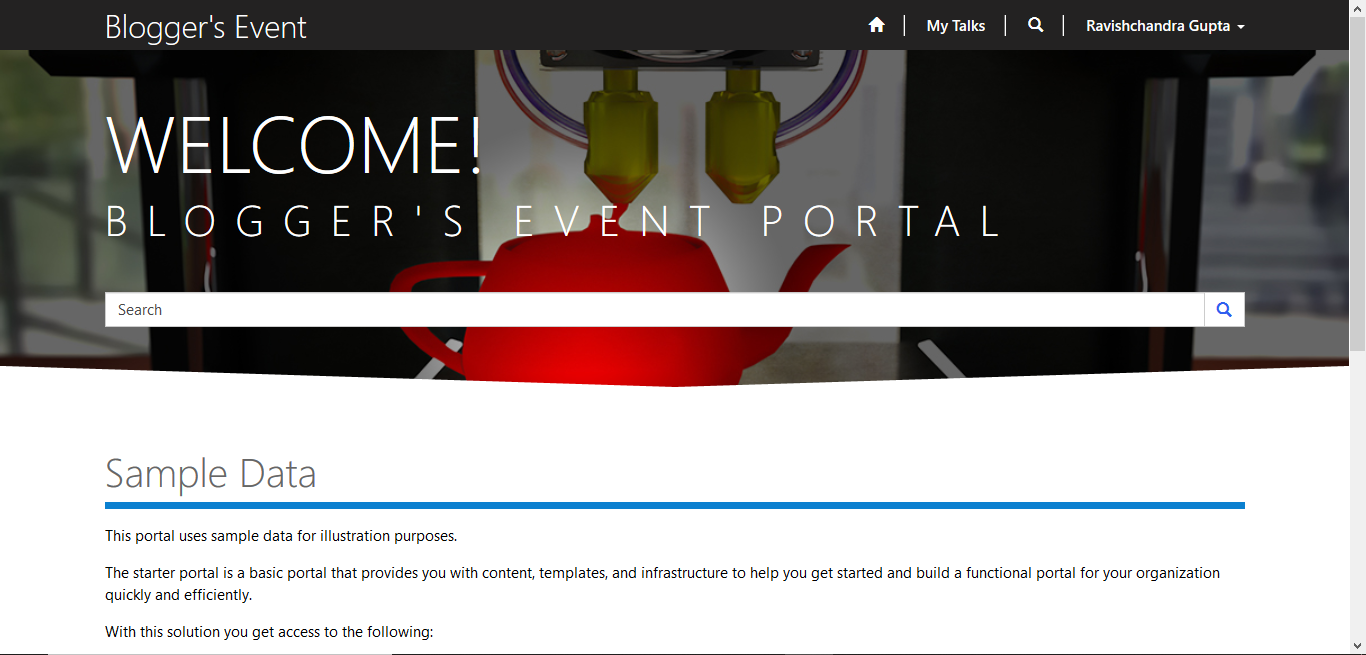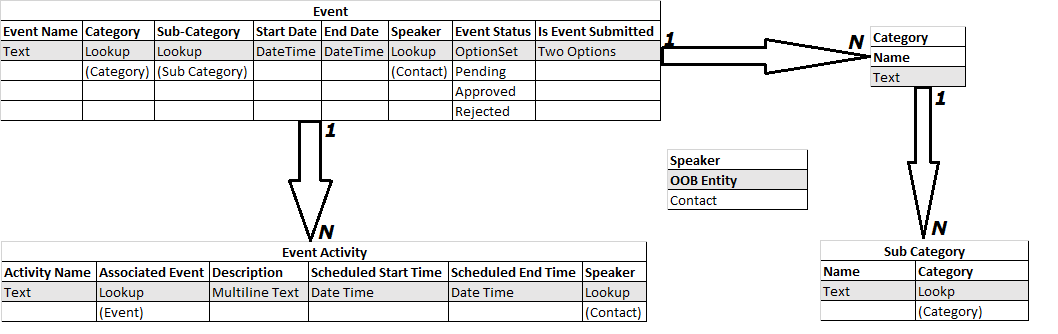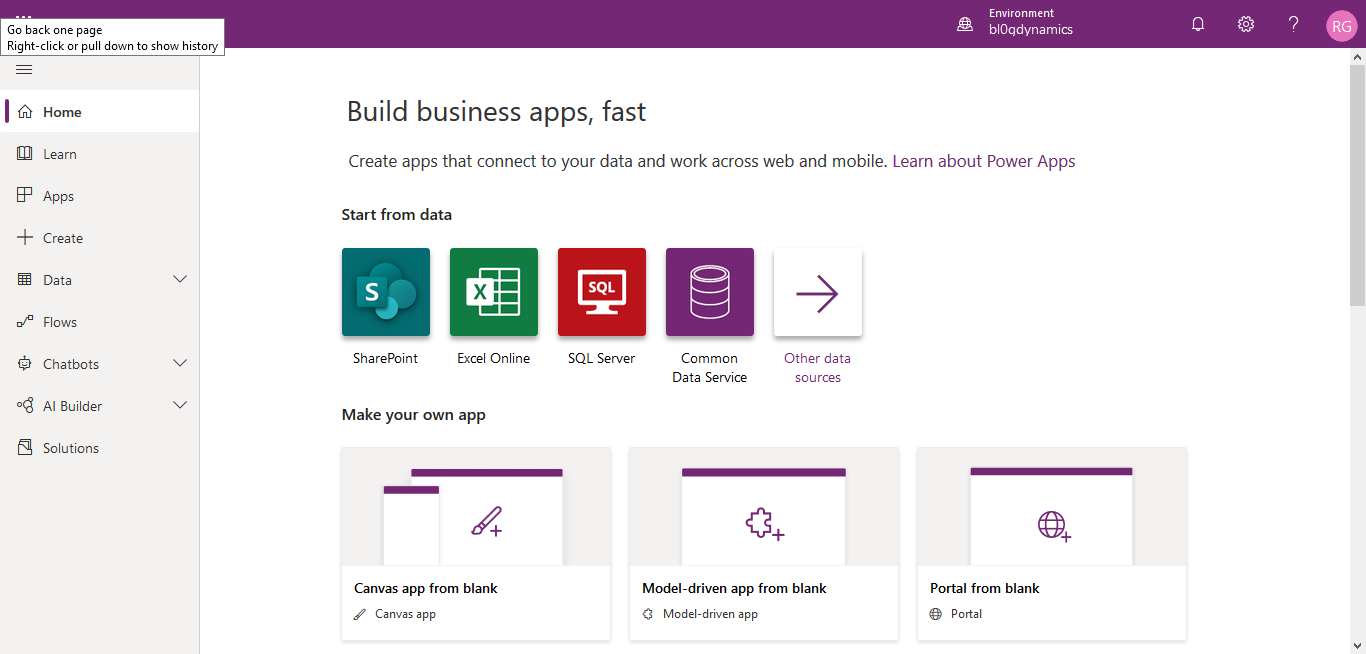Associate current portal user on insert in Dynamics 365 Portal.
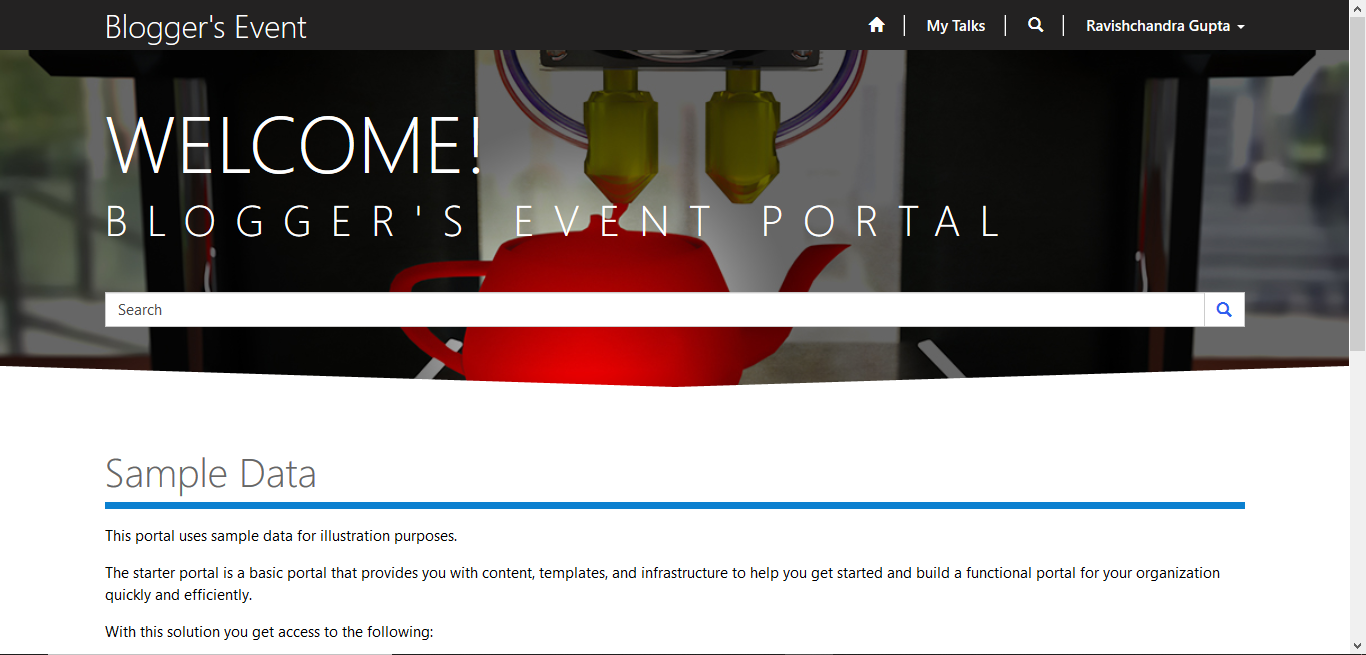
Hello Guys, In my previous blog we have seen how to filter Entity List based on current user. Today we will see how you can associate current user while creating record. But before if you are new to our blog then do follow us to know more about Dynamics and Power Platform. Also if you like our blog then please comment and share this blog with your friends. we have created Entity Form in one of our blog where we are trying to create a new event using Entity Form. If you have not read that blog, i will recommend that first read that blog. You can read it from here. As we know while creating a new event from the portal we have to select the Speaker from the list of speakers. Now we want whenever a new records is getting created, current user's value should be associated with Speaker Text box. To achieve this open Entity Form. Now select Entity Form Metadata Tab and click on New Entity Form Metadata. This will open a new window. Configure it as below. Scroll down on same window an