Using Microsoft Word Template in D365 CRM.
Hello Guys,
In our previous blog we have seen how we can create sales insights cards. Today we are going to explore Word Template in D365 CRM.
Do follow us to know more about Dynamics and Power Platform. Also if you like our blog then please comment and share this blog with your friends.
We have come across many scenarios where we need to create word document for various purposes. For example whenever customer agrees with the quote, we need to send a letter of confirmation for the order through email. Also for sending quotation also we are using some word documents in email attachment.
Microsoft D365 CRM allows us to create and upload word template which can be letter used for various purposes. Let's see how to create and upload our won word template.
Open D365 CRM online. Click on Settings gear icon and select Advance Settings.
Now click drop down near to settings and select Templates.
Click on Document Template.
Now click on New -> Select Word Template -> Click on Select Entity.
Now you can choose 1:N, N:1 and N:N relations here. For example if I want to include contact related information on Word document then I will be selecting Contact also.
Click on Download Template. This will download a word document.
Open the document in MS Word.
We need to do some additional setting is MS Word. Go to File -> More ->Options.
Select Customize Ribbon and from Right Pane check Developer option and click on Ok.
Now we will design our word document first. We will insert company log on top and then will see how to use CRM entity in word.
As you can see we have designed our document. Now we will use Account fields on this document. Go to the Menu -> Developer -> XML Mapping Pane.
Now from the drop down select urn:microsoft-crm/document-template/account/1.
This will show you Document template along with Account Entity. Expand the entity and you will see the attributes.
Now select the attribute -> right click on it -> Insert Content Control -> Plain Text. Put the field wherever you want to use it. Complete the document as per your requirement.
As you can see we have designed our word document. Now we will upload this word document into CRM.
Now in CRM, Document Template Section, click on New -> Select Word Template
-> click on Upload.
Specify the path and click on Upload. This will create a new record as shown below:
Give the proper name as shown above and click on save. So now our document is also uploaded. Now open any account and select Word Template as shown below:
This will download the word document along with account information.
Hope it helps...
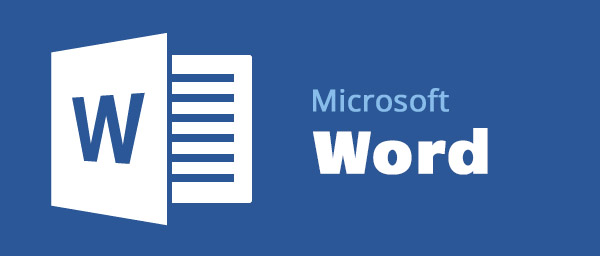














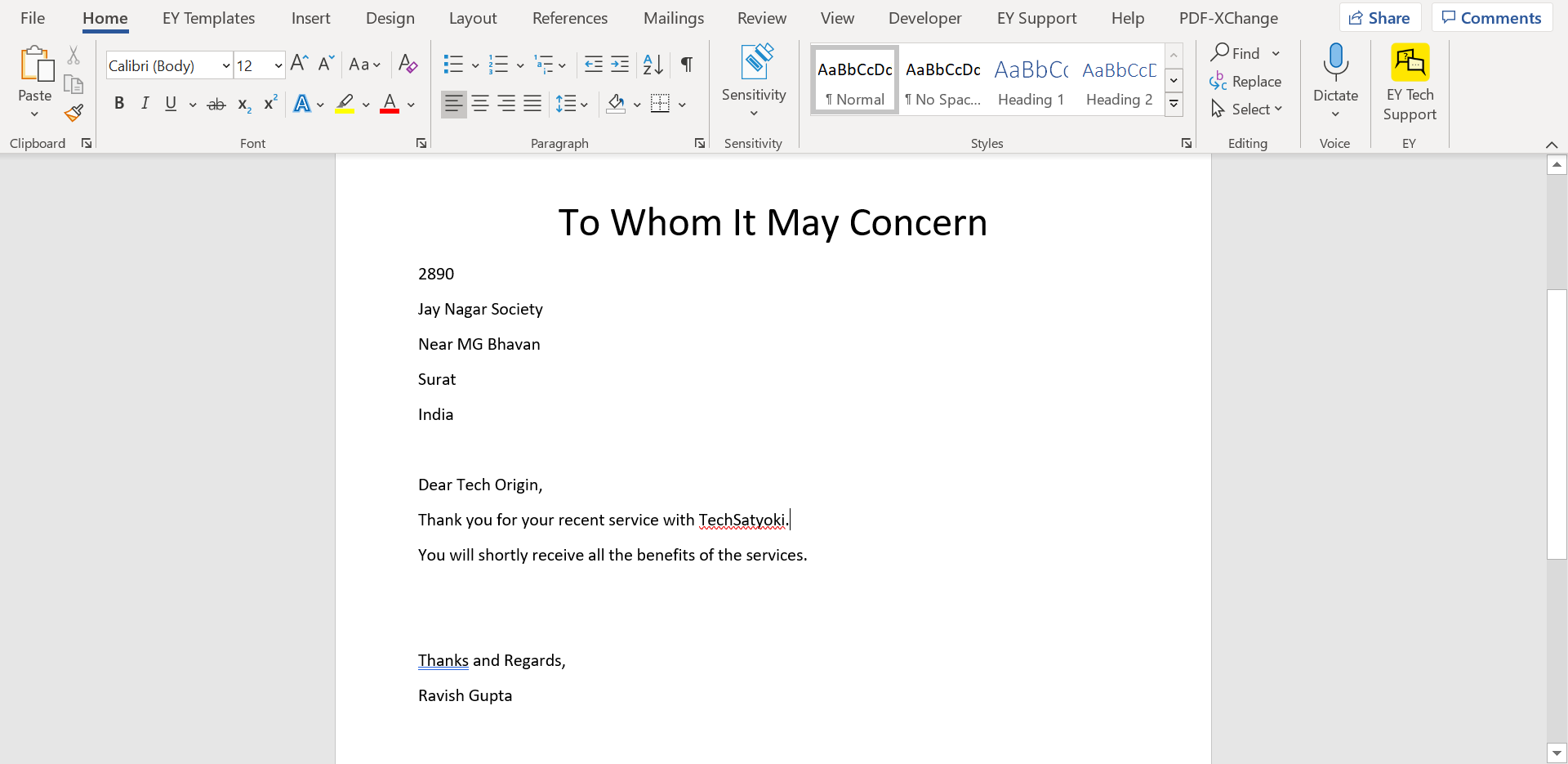



Comments
Post a Comment