Enable Bing Maps in D365 CE.
Hello Guys,
In our previous blog we have seen how to create custom connector for Power Automate Flow. Today we are going to explore about Bing Maps and how to enable this Maps in Dynamics 365 CRM.
Do follow us to know more about Dynamics and Power Platform. Also if you like our blog then please comment and share this blog with your friends.
While working with D365 CRM, we have seen many features which are disabled by Microsoft and can be enabled by user as per their requirements. One of the important feature is to enable the maps in D365.
First of all we will see where we can find this view. We have some OOB Tables like Account, Contact, Lead etc. on which we can see this map feature available.
As you can see in above image we have one contact record which is having address and below that one section is present where we can see the map option which is currently not enabled for the organization.
Once you click on Get Direction link you will be redirected to Bing Maps which will option in a new window with the specified address.
So let's see how to enable it.
Visit https://admin.powerplatform.microsoft.com/environments and select your environment and click on settings.
Now in the search box type 'Bing Maps'
Now you can see Bing Maps is disabled. Make it enable and click on save button for making changes.
So once enabled, refresh the contact record.
As you can see now map is visible.
Hope it helps...
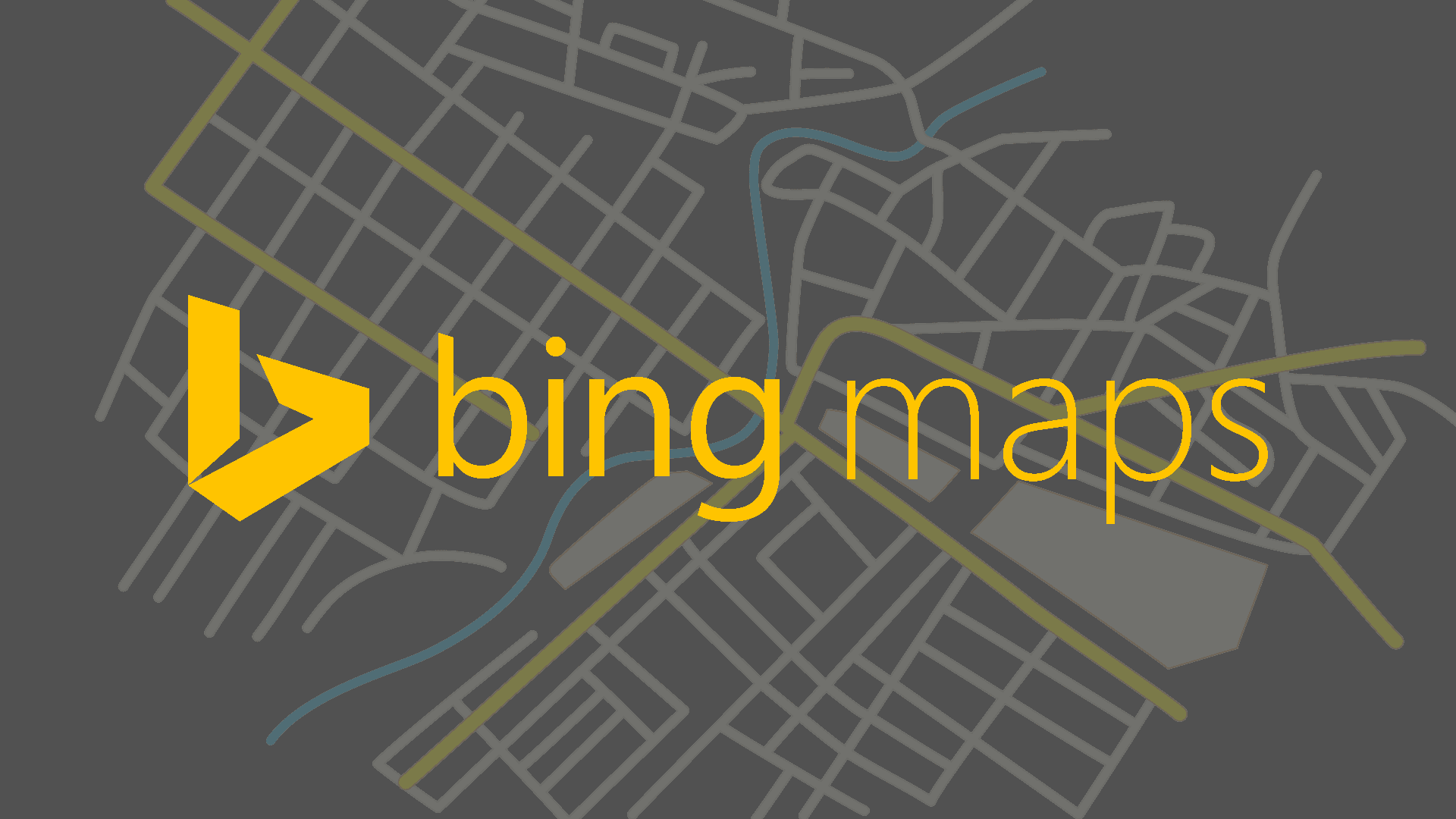









Comments
Post a Comment