Custom Connector for Power Automate Flow.
Hello Guys,
In our previous blog we have seen some JavaScript stuff for hiding Command Bar based on Security Roles. Today we are going to create custom connector for Power Automate Flow.
While working with Power Automate Flow, we have used many inbuilt string, array and date functions in formula like concat(), adddays(), createArray() etc. These various functions are used to achieve functionality as per our requirements.
Consider a scenario where we need to validate phone number using power automate flow or we need to round some floating values at some extent then we are not able to do the same. To validate phone number using Regex or to round number using Math functions are available in C#. But now the question is can we use those C# functionality here in Power Automate Flow? Then answer is Yes.
We can create our own custom connector to bridge the gap with missing functionalities. Let's see how to do this.
Visit https://make.powerapps.com and select your environment.
Click on Solutions and create a new solution where you can create the custom connector.
Open the solution and click on New -> Automation and select Custom connector.
This will open a new tab. We will be creating a new custom connector which will perform contact number validation using Regex. Specify the Connector Name as shown below:
Now scroll down and specify the details as shown below:
Now click on Security and Let the Authentication Type be No Authentication.
Now click on Definition and click on New Action. Specify the details as shown below:
Scroll down the page and we will be creating Request for connector. Click on Import from Sample and configure the step as shown below. Once done click on import.
Now click on body(...) and select edit.
Scroll down and select Input(...)
Specify the details as shown below and scroll up go back.
Now we will be creating response. Click on Add Default Response and configure it as shown below:
Now click on default and click on three dots(...) to configure output. Configure it as shown below:
Now click on Code and paste the below code:
Now click on Create Connector. This will take some time to complete the process. So now your connector is ready to use. you can test the same using Test. Close the connector once done.
Now we will be creating one Power Automate Flow and to use the connector. Under the same solution add one Manual Trigger Flow as shown below:
Click on New step and search for Regex.
As you can see we are able to use the custom connector. Specify the Input and check whether its validating or not.
Hope it helps...
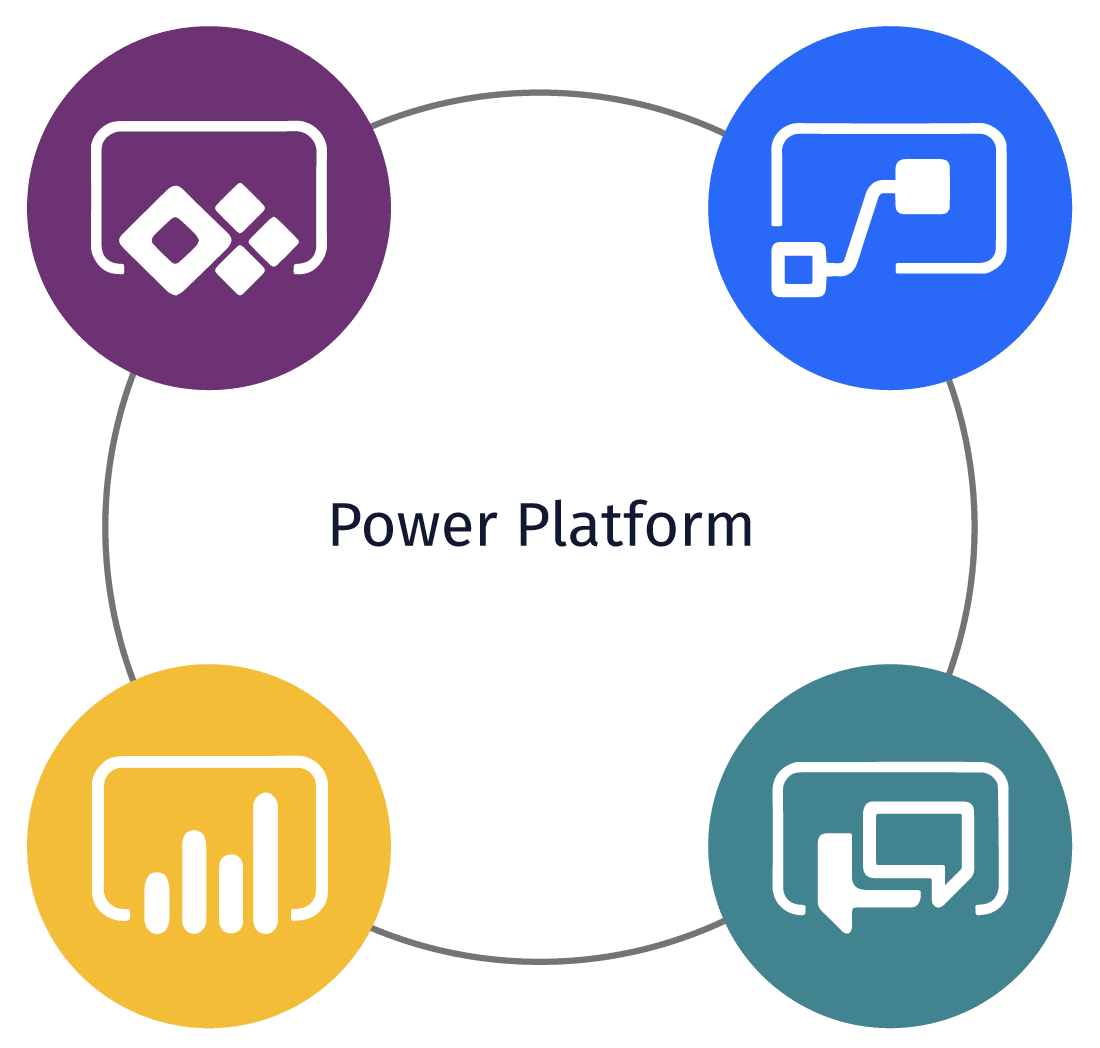






















Situs Judi Sbobet | BaoJitanium
ReplyDeleteSlot Gacor 더킹 카지노 Slot Gacor · Casino Slot Online Deposit Pulsa · 코인카지노 가입코드 Live Casino Slot Online 메리트 카지노 먹튀 · Live Casino titanium tube Slot 바카라사이트 Online Deposit Pulsa · Slot Online