Using Dataflows in Microsoft Dataverse.
Hello Guys,
In our previous blog we have seen how to create columns and different types of columns in Microsoft Dataverse. Today we are going to learn one of the powerful feature of Dataverse which is Dataflows.
Do follow us to know more about Dynamics and Power Platform. Also if you like our blog then please comment and share this blog with your friends.
Dataflow is a data extraction tool for extracting data from different sources and processing those data to the Dataverse(CDS) by creating a new table or using an existing table. Dataflow is using ETL process which means it first extract the data from the source, Transform the data into table using Power Query and loads the data into Dataverse.
Once data is loaded into Dataverse, you can use this data for building power apps, can generate reports using Power BI and can create dashboard also. One of the use of Dataflow is Data Integration.
Consider a scenario where you have ample amount of data store at some source location which can be text file, csv, excel, sql server, json, xml, azure database or some other data sources. You want to move this data in D365 for integrating with CRM then you can use Dataflow to achieve this.
To work with Dataflows follow below steps:
Navigate to https://make.powerapps.com and select your environment.
Now expand Data and click on Dataflows.
Click on New Dataflow and select start from blank.
Configure it as shown above and Click on Create.
Now here we need to select source of the data. Here we will be selecting csv File for demonstration purpose. You can use any source which is suitable to your requirement. Below is the csv file which we have already stored in one drive.
Click on Text/csv file which will navigate to next window.
Now click on Browse One drive button.
Select the file and click on Open.
Now click on Next. This will navigate to Power Query Wizard.
Click on Transform data.
Here you can see in the first row column heading is not available. It is showing column names as column1,2,3 and so on. You can rename this column name as shown below:
Now click on Next. Specify the new Table Name and Unique primary name column and click on Next.
Here you can set the Refresh Setting. You can refresh it manually or can set the refresh setting as shown below:
Now click on Create. This will create your dataflow. It will take a while and in background your new table with data will be created.
Now click on Tables and Open your Table.
Click on Data and it will display all data.
Hope it helps...

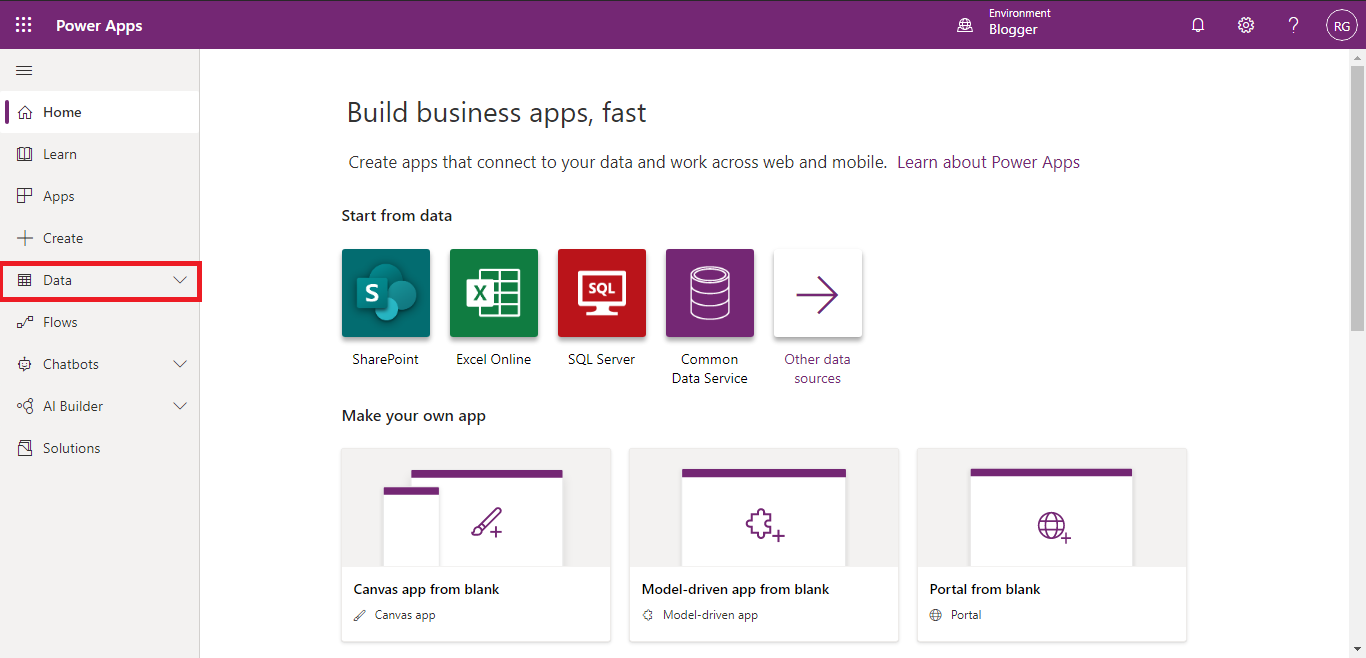








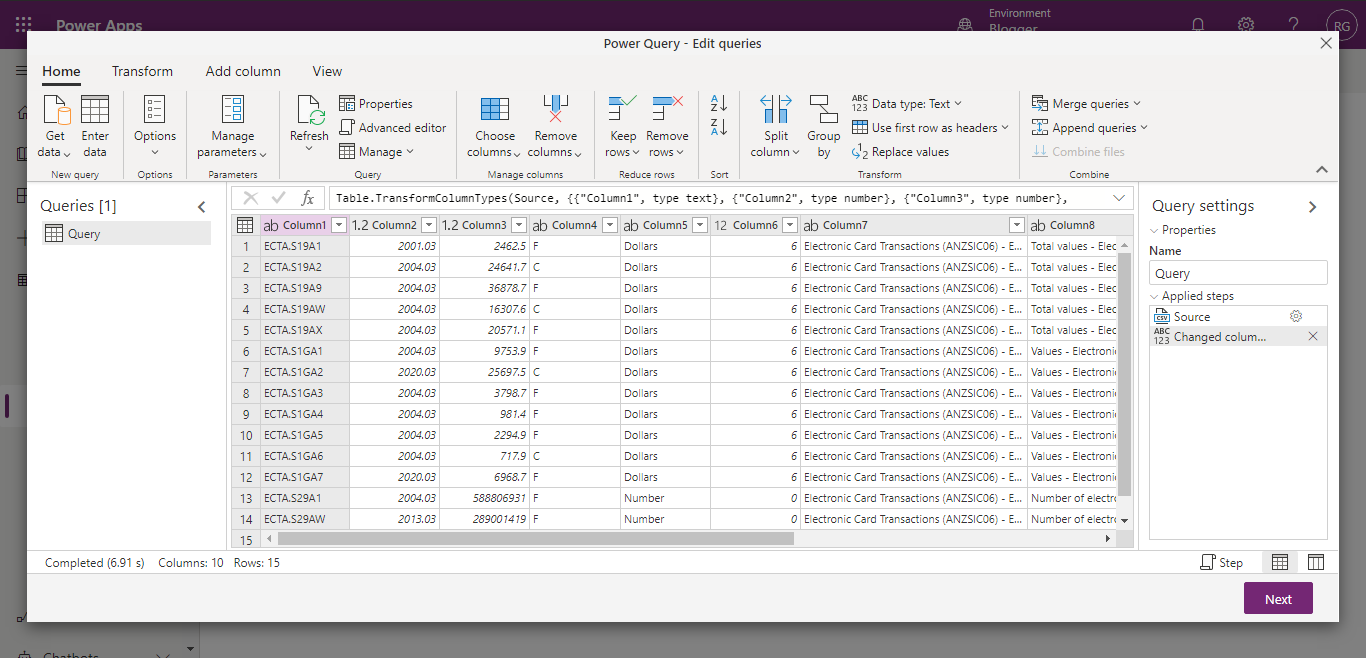









Comments
Post a Comment