What is column in Microsoft Dataverse.
Hello Guys,
In our previous blog we have seen what is Table in Microsoft Dataverse. Today we will see what is column and how to create various types of columns in Microsoft Dataverse.
Do follow us to know more about Dynamics and Power Platform. Also if you like our blog then please comment and share this blog with your friends.
A column previously known as field is the equivalent of a column in the database table. Sometimes columns are also classified as attributes of the entity. While working with Microsoft Dataverse in D365, we have two category of columns as following:
System Columns :- These are OOB columns which can not be deleted but can be modified to some extent. For example, Name.
Custom Columns :- These are columns that are built within the system and can be modified and deleted.
Administrator have the ability to customize column in a number of ways. They can define a column name, datatype, requirement level, searchability, security and auditing. Remember, columns are specific to a table and a column created in one table is not available in other tables.
Display Name :- The name of the column set here will be the label seen throughout CRM, including forms, views and advanced find.
Name:- This is the column name of the field in the underlying SQL Server database.
Column Security :- This gives the option of enabling column security for non-customizable columns.
Auditing :- When auditing is enabled for the table, changes to this column will be tracked if this is enabled.
Required :- There are three levels for this.
- Required : If enabled , the form can not be saved unless data is entered in this column.
- Recommended : If enabled, it will suggest the user to enter the data in this column, however it is not mandatory.
- Optional : If enabled, you can keep the column blank and can save the form.
Description :- This is a textbox for giving details about the column for the system customizers.
Data Type :- OOB, D365 provides below types of data columns that can be placed on forms.
- Text : This column stores up to 4000 characters of text. You can also specify the format as one of these : Text, Text Area, Email, URL, Ticker symbol, Phone, Auto Number. You can set the maximum length and IME mode for each of these.
- Whole Number : This column stores integer values between -2147483648 to 2147483648. It supports the specifying formats as None, Duration, Time Zone and Language. You can set the maximum and minimum values too.
- Date Time : This column is used to store date related data in CRM with two supports formats: Data only and Date and Time. You can also specify the behavior as User Local and Time Zone independent.
- Two Options(Radio Button) : This column provides two options for the user to select (0 or 1). In other words, it is a radio button column.
- Choice(Drop Down) : This column stores a set of options, each having a number value and a label. In other words, it is a dropdown column in CRM. You can also define global option sets which can be used across multiple forms.
- Image : When an entity has an image column, it can be configured to display the image for the record in the application.
- Floating Point Number : This column stores the floating point numbers up to 5 decimal points of precision between 0.00 and 1000000000.00. You can set the minimum and maximum values too.
- Decimal Number : This column stores up to 10 decimal points with values ranging from -100000000000.00 to 100000000000.00.
- Currency : This column is used to store any currency values in the range of -922337203685477.0000 to 922337203685477.0000. You can also specify the precision as Pricing Decimal, Currency precision or any value between 0 to 4.
- Multiple Lines of Text : This is a scrolling textbox. You can set the maximum number of the characters for this column.
- Lookup : You can create a lookup column using a table relationship that has already been created, but not yet used with another lookup column. If you create a lookup column in a table form, the relationship is automatically generated. While creating a lookup column, you need to specify Related Table and Relationship name.
Here we will be modifying system column i.e. Name field. Click on Name and rename it as shown below.
Click on Done and Save Table. Now we will be adding a new column. Click on Add column and configure it as shown below:
Click on Done and Save Table. Now we will be creating one choice column. Click on Add column and configure it as shown below:
Now click on Choice and click on New Choice and configure it as shown below:
Click on Done and Save Table. Now we will be adding one lookup column. Click on Add column and configure it as shown below:
Click on Done and Save Table.
Hope it helps...


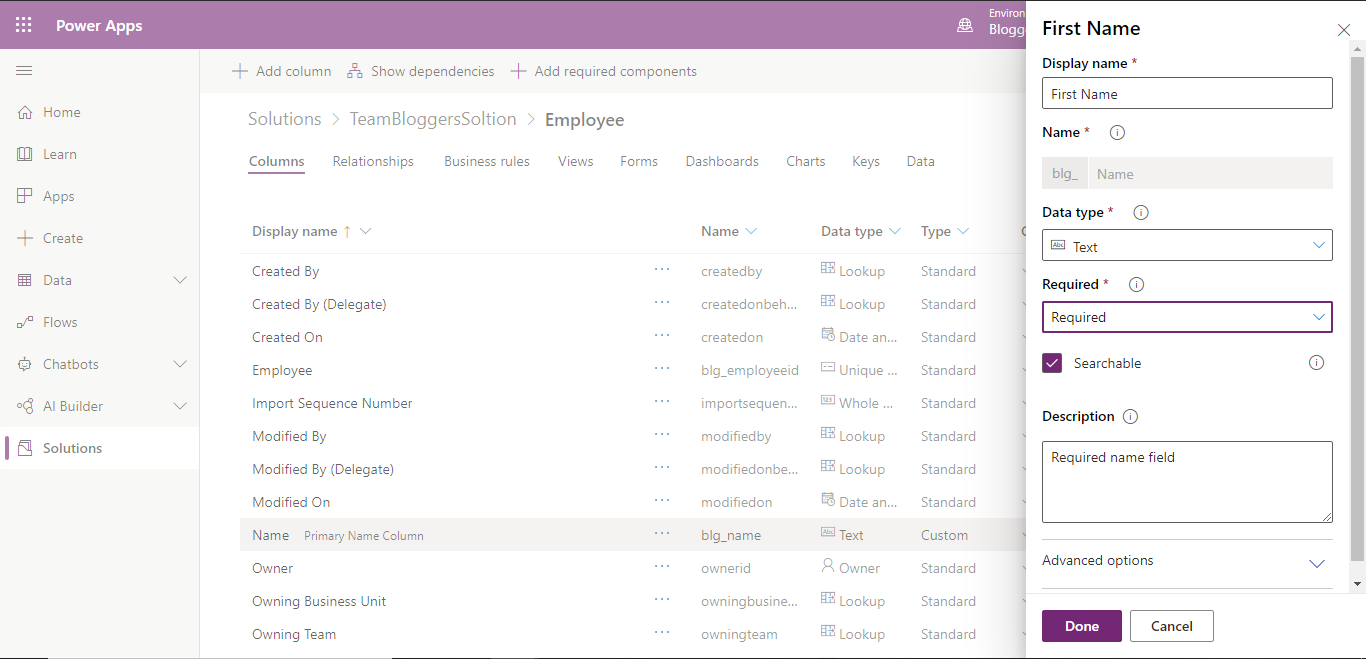







Comments
Post a Comment