Record Based Security in Microsoft Dynamics 365.
Hello Guys,
In our previous blog we have seen how to create security roles. Today we will see how to implement record based security in Dynamics 365.
Do follow us to know more about Dynamics and Power Platform. Also if you like our blog then please comment and share this blog with your friends.
we have already discussed about record based security in our previous blog. We will work with the same users. We have two users named Malishka and Tavleen and these both users are in same BU.
Also these users are having sales person security role as you can see in below picture.
As you can see in above image, for Account Table we have read and create privileges at user level which means users can not see one another's record.
For example, we are logged in using Malishka's credential and we have opened account record created by her.
Now Malishka wants that Tavleen should also see this record and do some modification in it. But due to security role Tavleen is not able to see this record.
One solution for to make visbile Malishka's Account record is to share the record.
And to do so Open the account record.
Click on (...) near to Assign and click on Share.
Now click on Add User/Team and select the user. Assign the privileges which you want as shown below.
So now Tavleen is able to see the record created by Malishka.
Now there is one limitation of this approach and that is if user is not having share privileges in the security role then user can not share this record with another user.
To overcome this problem we can create Record Based Security by creating Access Team.
To create access team follow below steps.
Navigate to https://make.powerapps.com and select your environment.
Expand Data and click on Table.
Select your table and click on Edit.
Now click on Settings at the top right corner and click on More Settings -> Collaboration and check the box i.e. Auto create access team and click on done.
Save the Table and publish the customization.
Now next step is to create Team Template.
Navigate to https://admin.powerplatform.microsoft.com, select your environment and click on settings.
In the search box type, "access team template". and select the option which will open a new window in a new tab.
Now click on New and Enter a name for your team and select the entity from the dropdown. Also specify the privileges which you want to provide.
Click on Save and Close.
So our team template is created. Now we need to give users access to the account record. To do this, you will need to create a sub-grid and add users to it. To To add a sub-grid, open the account record and click Forms.
Open the main form. In Components select sub-grid and configure it as shown below and click on done.
Now select the grid and change its properties as shown below.
Save the changes and publish the customization. Now refresh the form using Malishka's credential.
Add user by clicking on (...).
Now refresh the Account Grid using Tavleen's credential.
As you can see, Tavleen can also see Malishka's record.
Hope it helps...
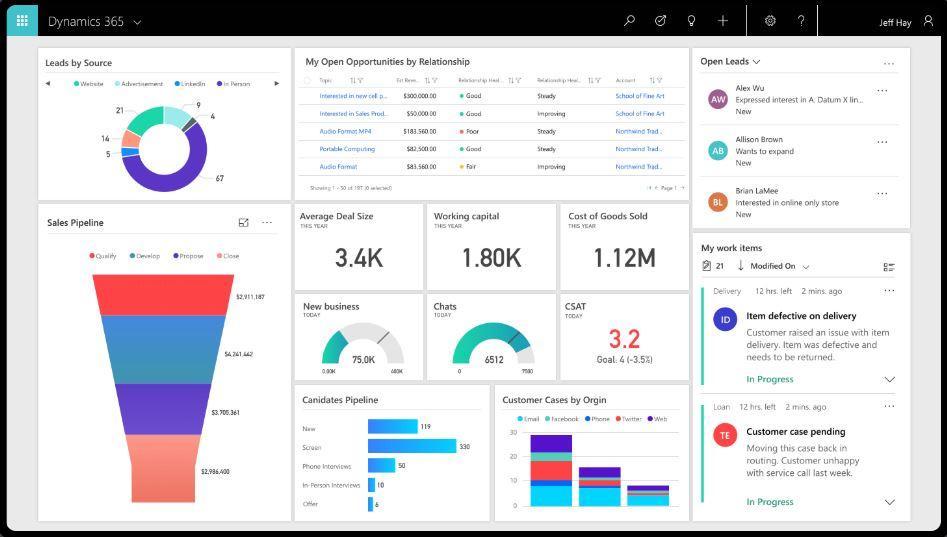

















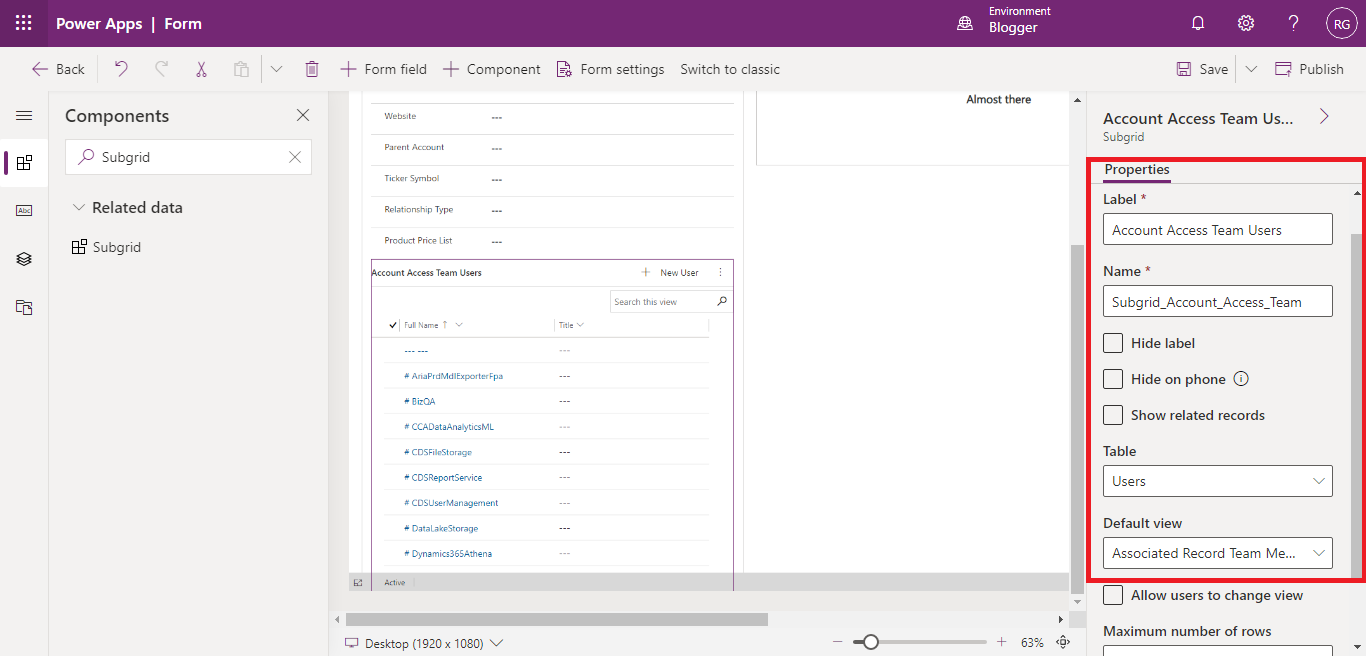






Comments
Post a Comment