Convert your flow into Visio document in Microsoft Dynamics 365.
Hello Guys,
In our previous blog we have learnt how to make HTTP Request in Microsoft Flow. Today we will see how to create Visio Docs of your flow. But before If you are new to MS Flow then please read my this blog.
Do follow us to know more about Dynamics and Power Platform. Also if you like our blog then please comment and share this blog with your friends.
Till the time we have created so many flows, now we will see how to make Visio docs of our flow. We have come many situation when we need to create documentation regarding our development. It can be release note or component list which is used when you deploy your product from one environment to another.
Consider a scenario when we have created one flow on dev environment and after performing Unit testing we are ready to deploy it on UAT or testing environment. Here we need to create a release note document for flow where we need to take Screen Shot of each flow step and paste it in word document. If our flow is small then it will be easy process but suppose our flow is having large number of steps. In this situation it will be hectic and time consuming for us.
To overcome this we can use XRM Toolbox. Using XRM Toolbox we can convert our flow into Visio Document. Let's see how it works.
Login to https://flow.microsoft.com/en-us.
As you can see we have already created one Flow named API Call. We will be creating Visio Docs of this flow.
Start XRM Toolbox and login to your organization.
As you can see we have already logged in to our organization. Now we need to install one add on named Flow to Visio.
Open this tool. Also make sure you have installed Visio in your machine.
As you can see we have our flow i.e. API Call. First of all create one blank Visio file on your desktop or in any location. We have created one APICall.vsdx file on desktop. Now in XRM Toolbox click on file and specify the path of the Visio file which we have created and select the which you want to convert in Visio and click on Create Visio. It will display one success message as shown below.
Now open the Visio file and you will see our flow's steps are available in Visio file.
Hope it helps...
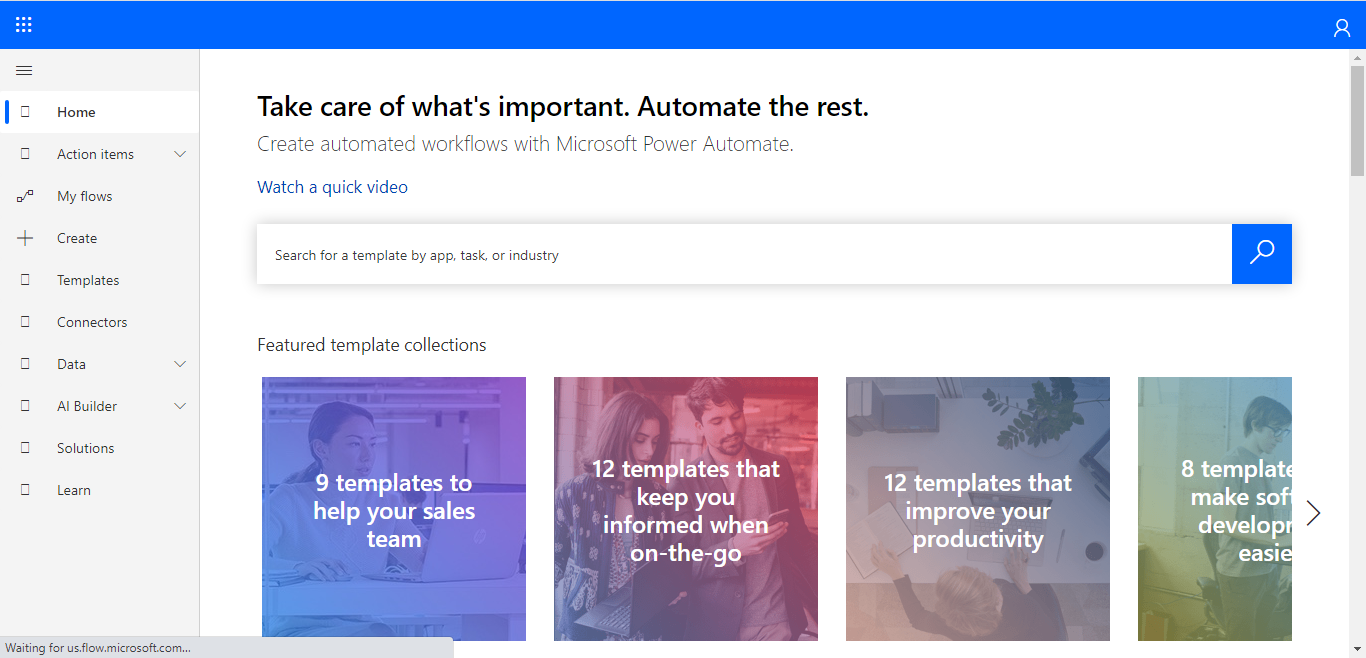


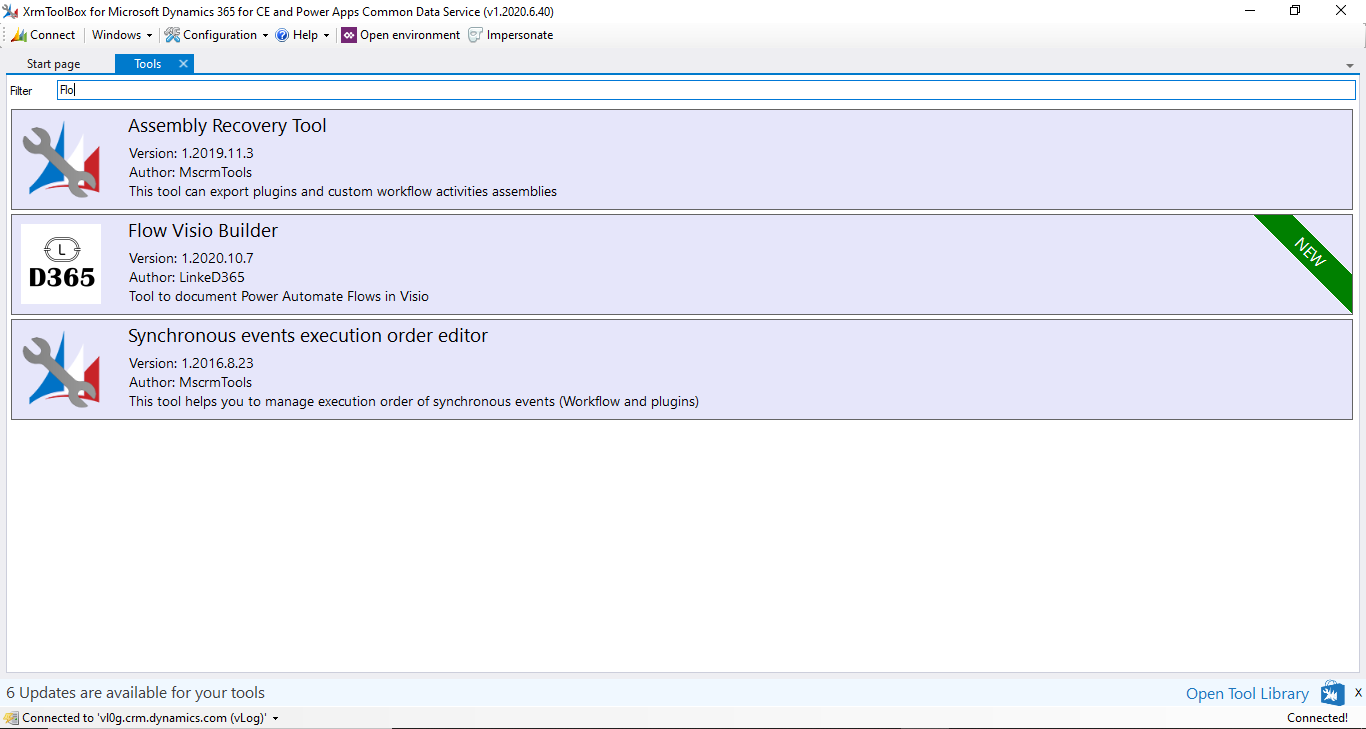


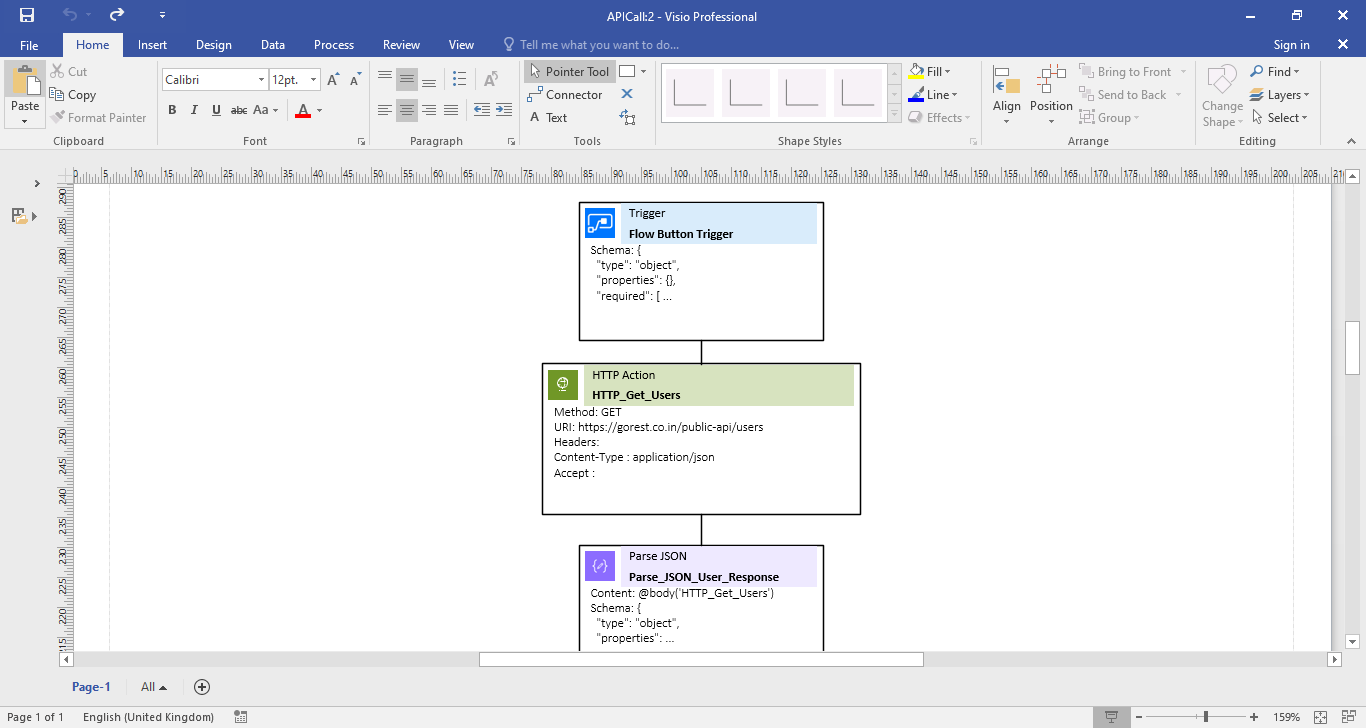




Great👍
ReplyDeleteThanks...
DeleteNice
ReplyDelete