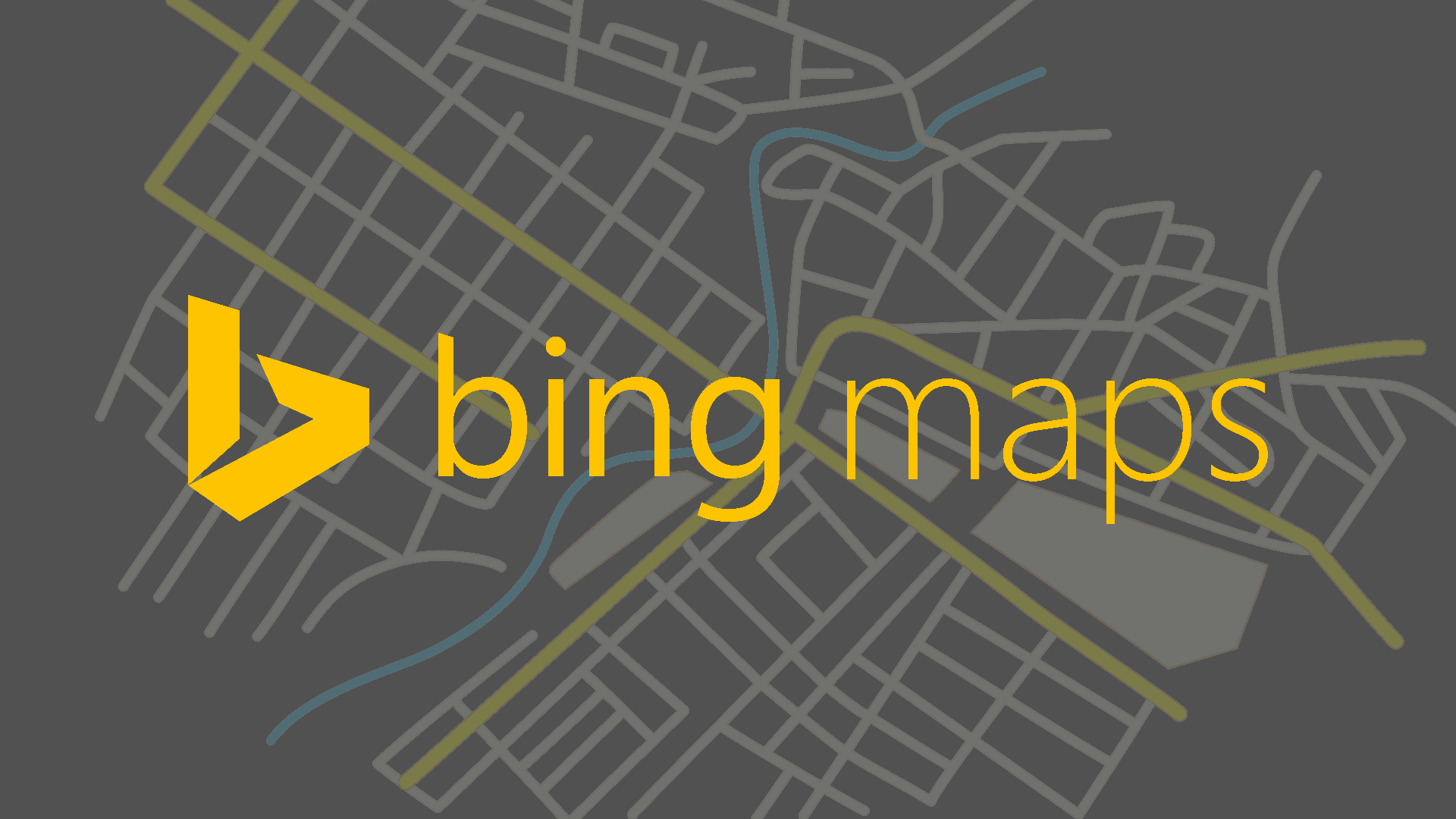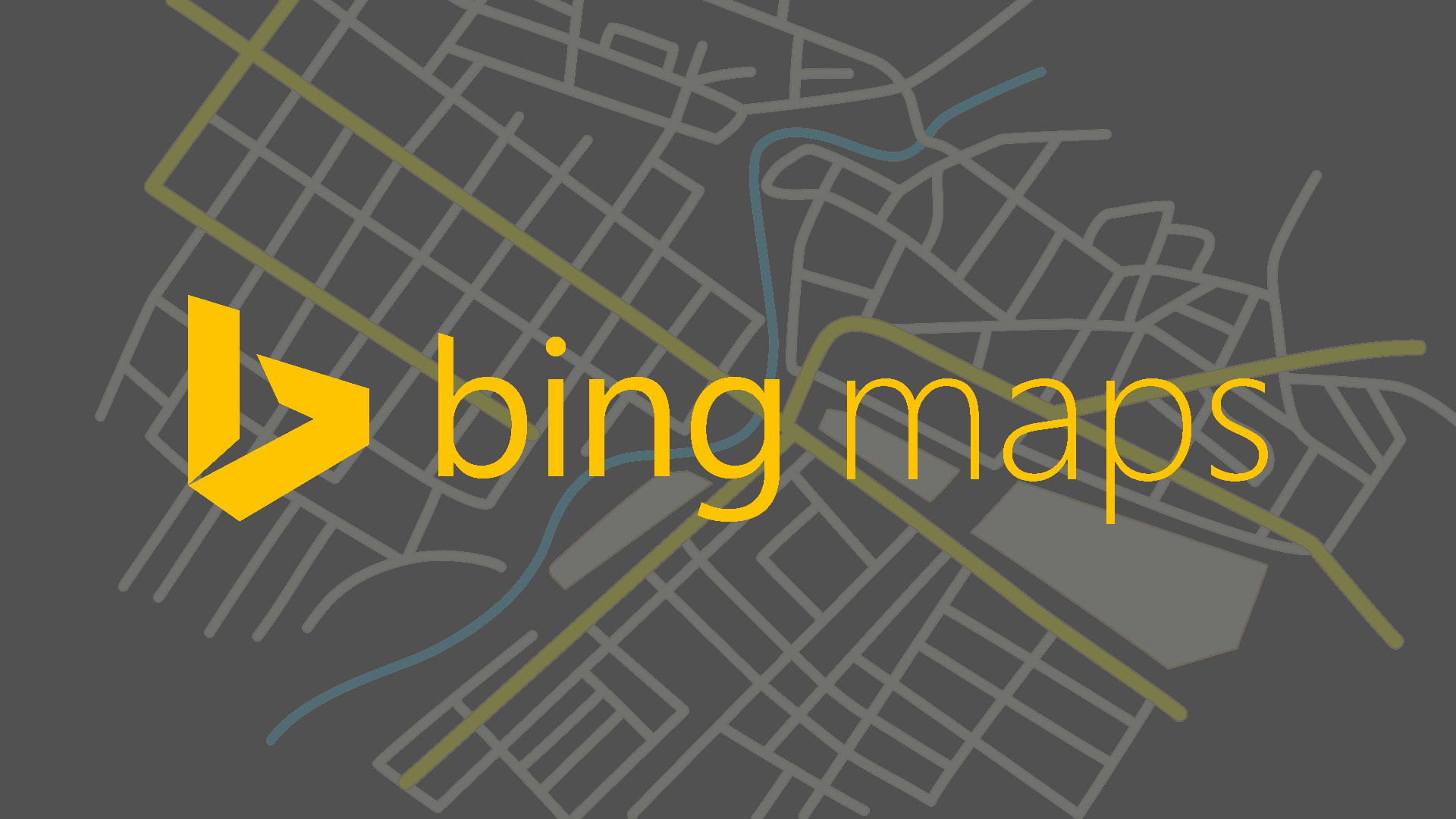Using expand query in Power Automate Flow.
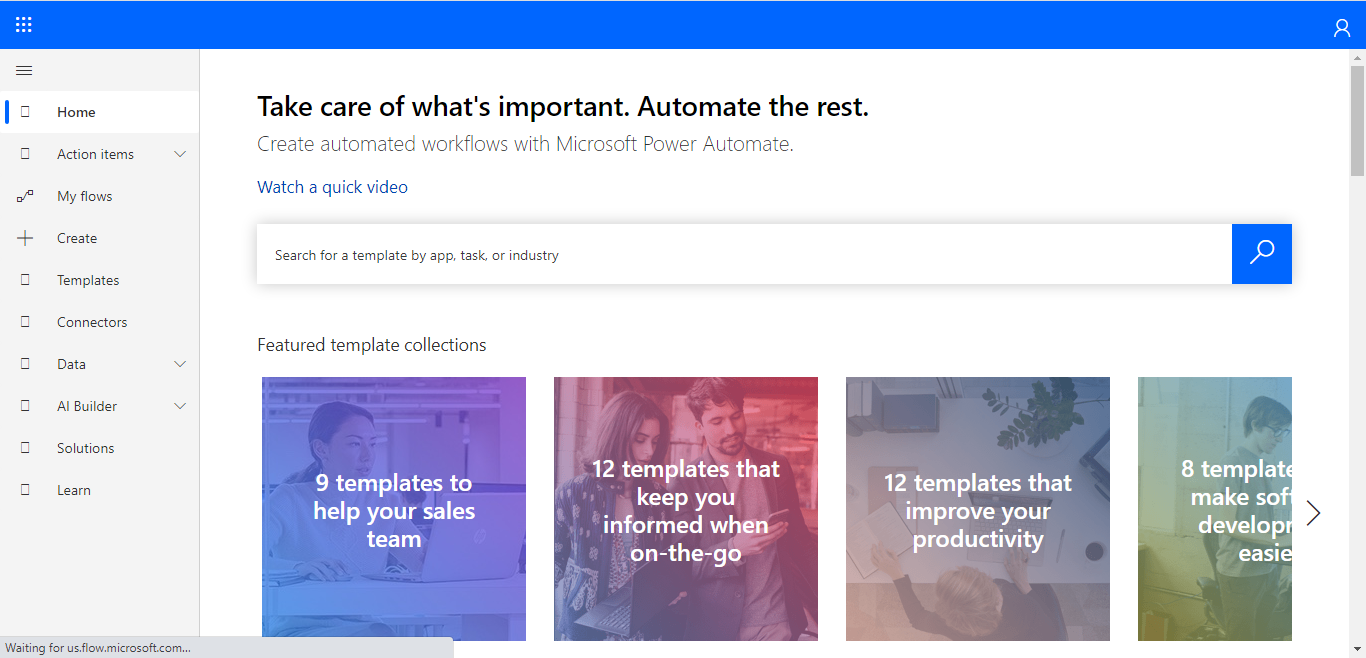
Hello Guys, In our previous blog we have seen how to update lookup field for entity using MS Flow. Today we will see how to use expand query in MS Flow. Do follow us to know more about Dynamics and Power Platform. Also if you like our blog then please comment and share this blog with your friends. Consider a scenario where we have contact, account, country and region table. Contact entity is having lookup of account and country. Also country entity is having lookup of region. Now we want to retrieve contact record along with account, country and region. So we want while retrieving contact it should also retrieve fields of account, country and region. let's check how it works! We have created one manual flow which will retrieve contact based on GUID as shown below: Now when we run this flow, it will retrieve all fields of contact as shown below: As you can see our lookup fields are also there. Now if you notice it has not retrieved region as region field is not available on conta