Displaying Bing Map on Canvas application in Power Apps.
Hello Guys,
In our previous blog we have seen how to retrieve Latitude and Longitude using Power Automate Flow. Today we are going to learn how to display Bing maps on canvas application in Power Apps.
Do follow us to know more about Dynamics and Power Platform. Also if you like our blog then please comment and share this blog with your friends.
In our previous blogs we have displayed Bing Maps on Model Driven App. Consider a scenario where we need to perform the same thing on canvas application then how to achieve this.
Bing Maps connector allows us to achieve this functionality in canvas application. Let's see how to do that.
Visit https://make.powerapps.com and select your current working environment. Once done and select your solution. we will be creating a canvas application and Bing Map Connection from the scratch. First we require Bing Maps Connector.
Click on New -> More -> Connection Reference. Configure it as shown below:
Now when you select New Connection, it will open a new tab asking for API Key. Enter the API key which we have generated in our previous blog
Now we will be creating canvas application.
Click on New -> App -> Canvas App. Configure it as shown below and click on create:
Now we will design the Screen as shown below. Here we have used Textbox, Label, Button and Image control.
Now Click on Add Data -> Connectors -> Bing Maps.
So Bing Map connection is referenced to our canvas application. Now select the screen and select OnVisible event and specify below formula.
Now select button and specify below formula on OnSelect event.
Now select image and specify below formula on Image event.
So our application is ready now. Run the application and check for the location visibility.
Hope it helps...
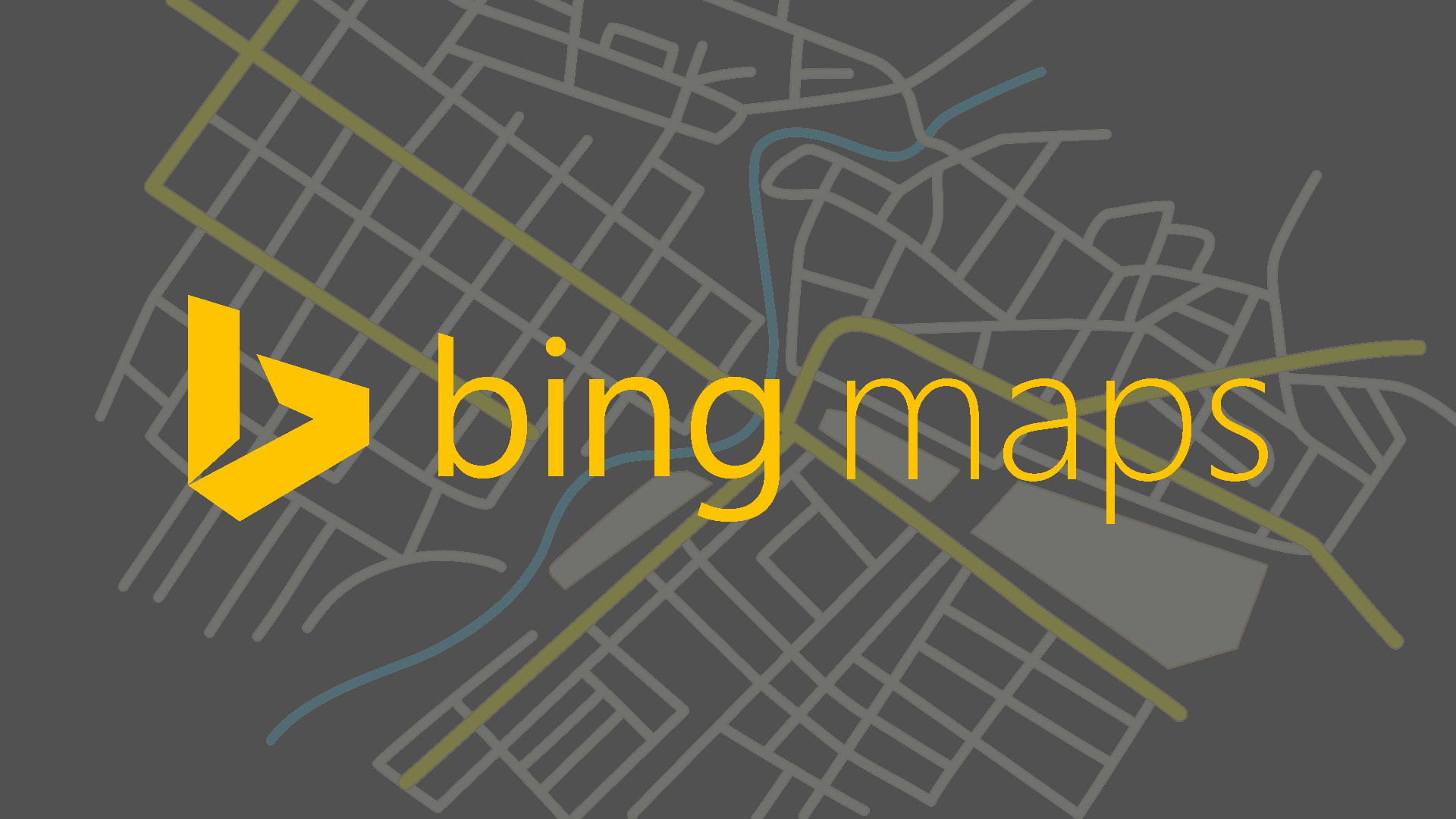













👍
ReplyDelete