Using Concurrency Control & Degree of Parallelism in Power Automate Flow.
Hello Guys,
In our previous blog we have seen how easily we can store these 5000 records in Array. Today we are going to learn one of the important feature of Power Automate Flow which is Concurrency Control.
Do follow us to know more about Dynamics and Power Platform. Also if you like our blog then please comment and share this blog with your friends.
First of all we will create one manual flow which will retrieve Account records. For time being I have already created the flow which is as shown below. Here we are retrieving top 100 rows.
Now we will iterate this flow and try to update one field of account.
Now we will run the flow and check the output.
As you can see flow has run successfully. Also if you expand the Apply to each step you will see that here apply to each loop is running in sequential manner which means one after another. we can control this sequential manner by enabling concurrent control for the step.
By enabling this feature we can run the inside step of Apply to each loop parallelly also we can limit the highest number of step run that can run at the same time or parallel. Let's see how to do that.
Click on three(...) dots of apply to each step and click on Settings.
Enable the feature, Save the changes and run the flow.
As you can see previously to complete Apply to each step it took 2 min. Now due to parallel run it got completed in 15 sec only. This conclude If we enable concurrency control on Apply to each action then this action will execute more smoothly and our flow will take less time to run.






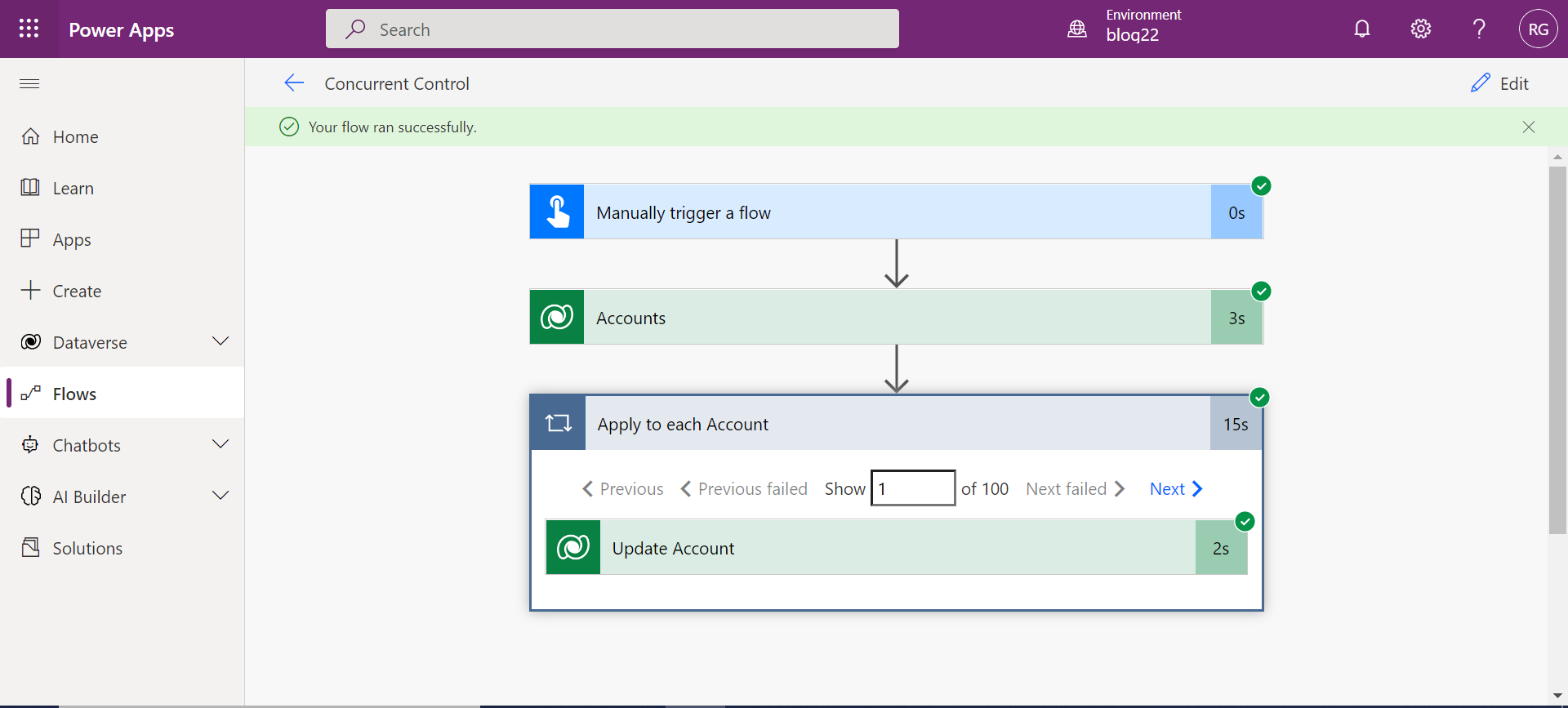
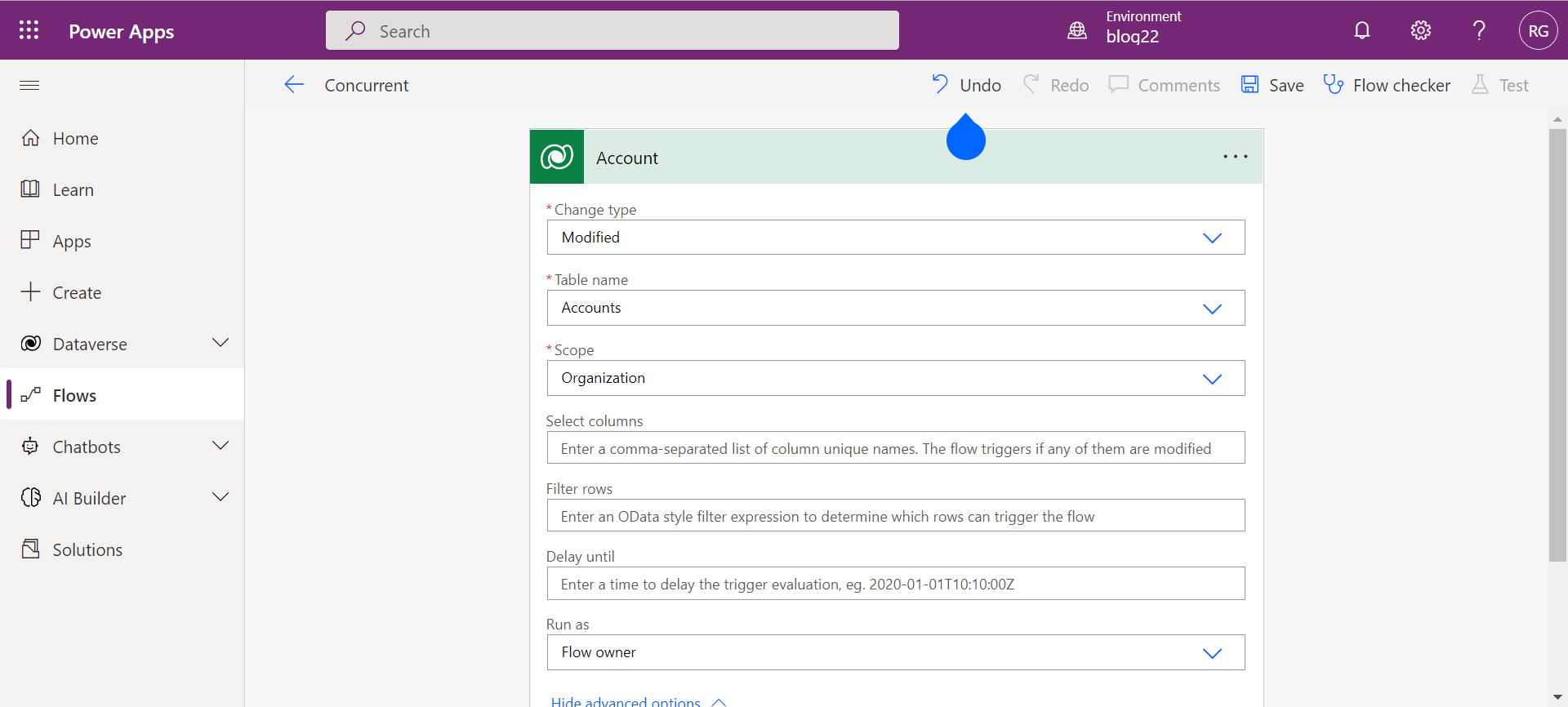






Comments
Post a Comment