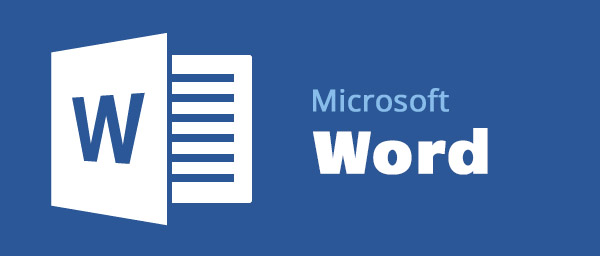Using Geofencing in Power Automate Flow.

Hello Guys, In our previous blog we have seen one of the important feature of Power Automate Flow which is Concurrency Control. Today we are going to explore Geofencing in Power Automate Flow. Do follow us to know more about Dynamics and Power Platform. Also if you like our blog then please comment and share this blog with your friends. First of all let's understand what is Geofencing?. Microsoft Power Automate provides a feature which is Geofencing which can be used to define an area or a fence around a location. The feature allows users to create a location range that triggers a flow when a mobile device enters or leaves the location range. This enables certain flows to automatically run. We can understand Geofencing by the example of Roaming SMS notification which we have received many times whenever we are entering or leaving a particular cellular network. Microsoft Power Automate Flow provides the Geofence trigger which allows user to trigger the flows from the geoloca